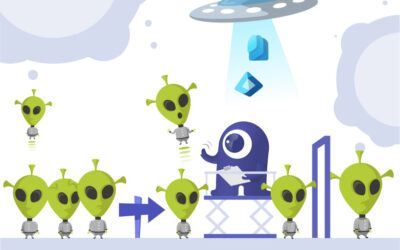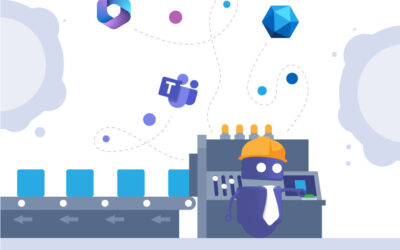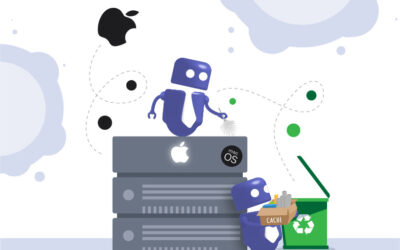Create & Manage Microsoft 365 Groups
What are Microsoft 365 Groups?
Microsoft 365 Groups are groups of both internal and external colleagues as well as a collection of resources that differ based on your requirements. The basis of an Microsoft 365 Group is a SharePoint Site Collection. M365 Groups connect regular SharePoint groups with collaboration tools like Planner or OneNote. You can create Microsoft 365 Groups with Outlook, Planner, Yammer, Teams, Stream, SharePoint, Admin Center and Collaboration Manager (as shown in this blog post) or its successor Teams Manager.
In the following we will take a look at how Microsoft 365 Groups are created with Outlook, Teams, Admin Center, SharePoint and the Collaboration Manager. If you’d like to see how the same can be done with Teams Manager, get a quick demo with our experts!
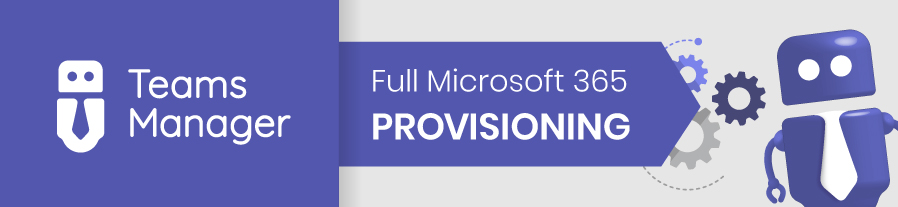
Create Microsoft 365 Groups with Outlook
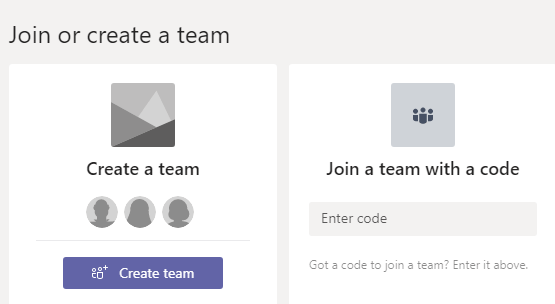
You should create Microsoft 365 Groups with Teams if your conversations happen primarily per live chat and online meetings. Teams provides live chatrooms where you can create channels to split conversations on specific topics. Meetings support both audio and video with the chat being saved. Chatbots are also a possible addition.
Create Microsoft 365 Groups with the Admin Center
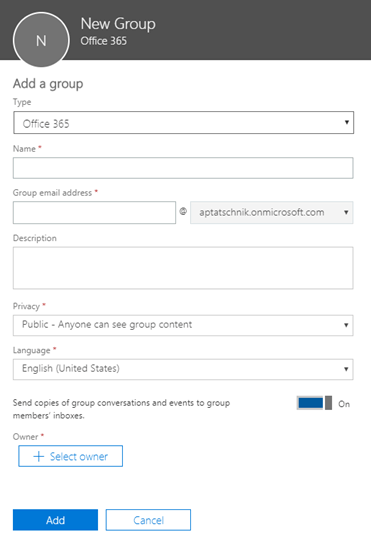
You can create an Microsoft 365 Group through the Admin Center and add other tools later.
Create Microsoft 365 Groups with SharePoint
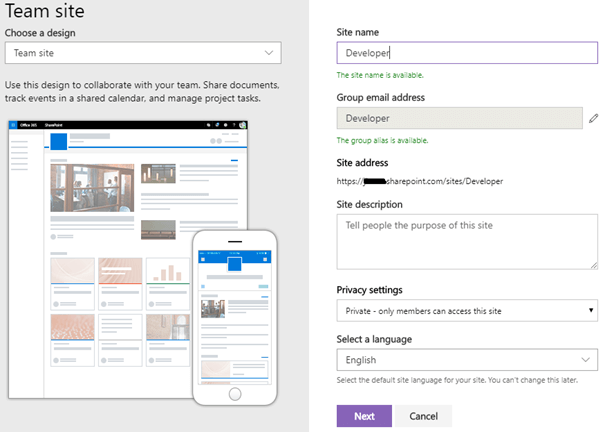
If you are already using SharePoint, you can create an M365 Group through SharePoint and add other tools, like Planner, later.
Create Microsoft 365 Groups with Collaboration Manager
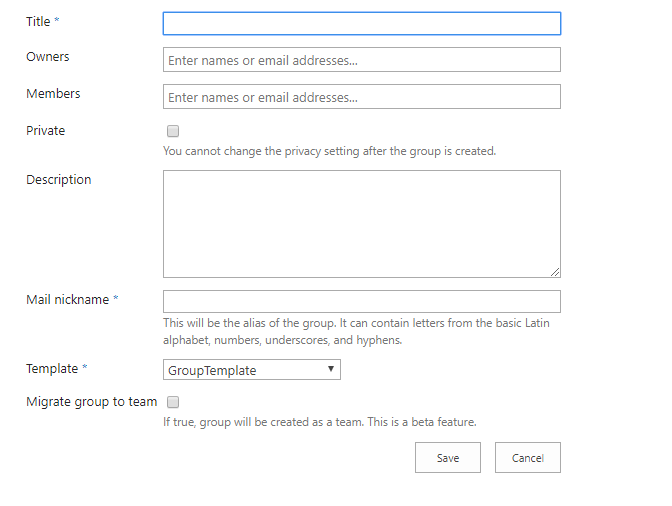
Creating Microsoft 365 Groups is also possible using our Collaboration Manager App for SharePoint. You can simply create an Microsoft 365 Group by choosing M365 Group as a Content Type and filling in the form. You even have the option of migrating it directly to Microsoft Teams.
Tools included in Microsoft 365 Groups
Microsoft 365 Groups mostly include the same tools, Microsoft 365 Groups created by Yammer are currently an exception. Outlook mailbox and calendar for managing meetings and events, a fully functional SharePoint Site Collection, Teams Chat if the Microsoft 365 Group is private and has less than 600 users, Planner for managing tasks, OneNote for keeping notes and if the Microsoft 365 Group is created by Outlook or Teams an integrated Document Library. An Microsoft 365 Group created with Yammer doesn’t include Teams Chat, an integrated Document library or Outlook.
Microsoft 365 Group Visibility
When creating an Microsoft 365 Group there are a few things to keep in mind. For example, there are two different visibility options available: public and private. In public Microsoft 365 Groups everyone in your company has access to the content and any colleague can join. If the visibility is set to private, only the members of the Microsoft 365 Group can see the content and only the owner can invite other members.
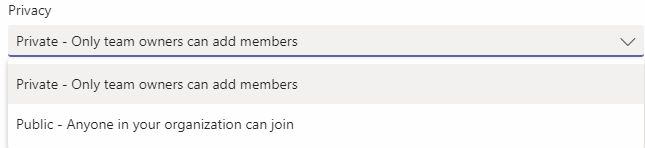
The default visibility is based on the tool used to create the M365 Group but can be set while creating. Outlook apps, Planner and Yammer create public Microsoft 365 Groups, while Outlook on the web, SharePoint, Stream and Teams create private M365 Groups.
Default Permission Groups
There are three different default permission groups. Owners are like moderators. They can add and remove members, delete Chats and change Microsoft 365 Group settings like description and name. Members can see all the content and can invite Guests but can’t change settings. Guests are external colleagues and have the same permissions as Members. You can of course add your own permission group and configure the permissions for each one.
Provision Microsoft 365 Groups
There are two ways of provisioning M365 Groups. Microsoft 365 Groups are “open” per default. Therefore, all members can create new M365 Groups. The other option is “controlled” which means that only a security group can create new Microsoft 365 Groups. Controlled provisioning is especially helpful to keep an overview of the created M365 Groups.
Manage Microsoft 365 Groups
To manage Groups, you can use the Microsoft 365 Admin Center, Microsoft Azure, Collaboration Manager, Teams Manager or PowerShell. In the Admin Center you can change the general settings of the M365 Group like name and description and add members and owners to an existing Microsoft 365 Group.
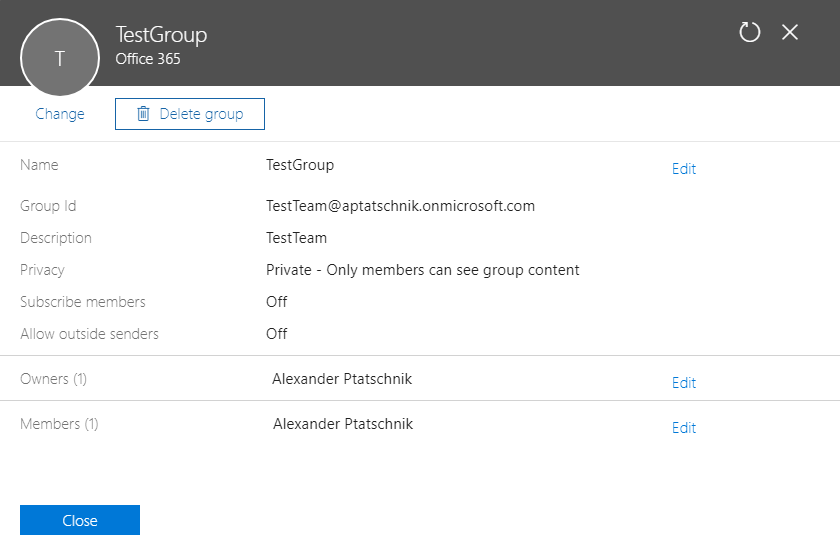
Deleting an Microsoft 365 Group
Because there is no automatic way to delete Microsoft 365 Groups, you can manually delete them through the Admin Center or the Collaboration Manager. You have to delete M365 Groups separately in the Admin Center, while you can delete multiple M365 Groups simultaneously through the Collaboration Manager.
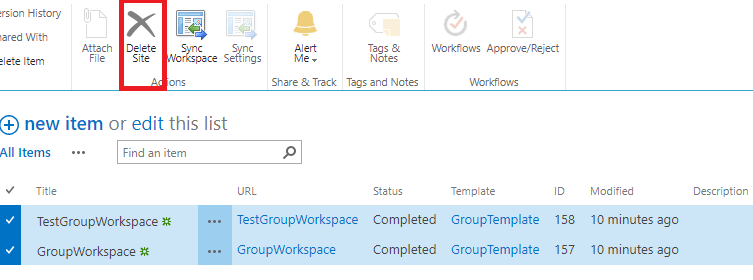

CEO and Governance Expert – Christian Groß is a Teams expert from the very beginning. In the last 4 years he developed 6 Teams Apps, built up his own service company and additionally founded the largest German-speaking Teams conference.