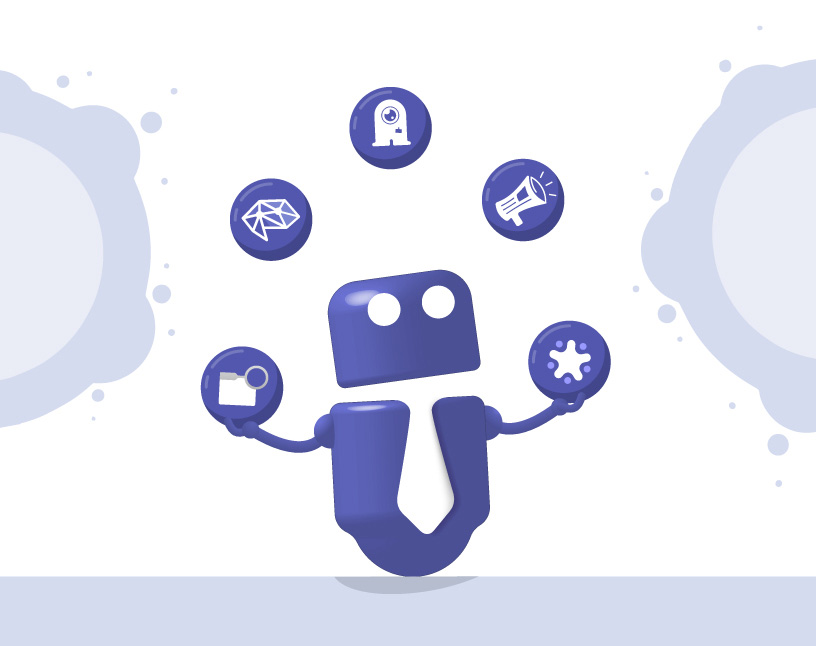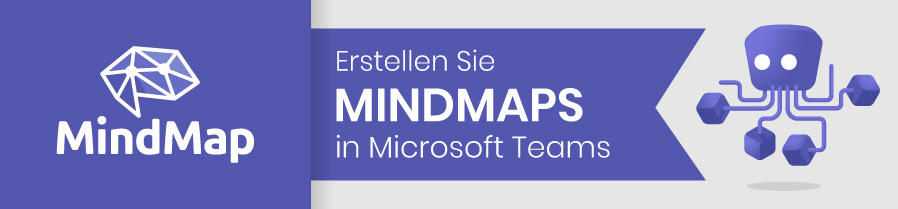Microsoft Teams Management und Collaboration Apps
Solutions2Share entwickelt seit mehr als 10 Jahren Microsoft Teams Apps sowie Apps für SharePoint. In diesem Blogartikel finden Sie alle unsere aktuellen Microsoft Teams Management und Collaboration Apps und erfahren, wie Sie mit ihrer Hilfe bestimmte Herausforderungen in MS Teams meistern können.
Die meisten unserer Apps für Microsoft Teams lassen sich in zwei Kategorien aufteilen: Teams-Management und Teams-Collaboration. Die Management-Apps bieten Lösungen, um Ihre Teams-Umgebung strukturiert und sicher zu betreiben. Die Apps für die Zusammenarbeit bieten zusätzliche Funktionen, die die Kooperation in Microsoft Teams noch einfacher machen.
Inhalt
- Teams Manager
- External User Manager
- File Manager
- Blocker für SharePoint
- Intranet für Microsoft Teams
- Hyperlinks
- MindMap
- Teamsy Stickers
Was sind die besten Microsoft Teams Management Apps?
1. Teams Manager
Teams Manager ist das Kernstück unserer Microsoft Teams Management Apps. Seine Aufgabe ist es, Struktur in Ihr Microsoft Teams zu bringen und Ihnen zu helfen, die Kontrolle über Ihre Umgebung zu behalten.

Die wichtigste Governance-Funktion des Teams Managers ist der Genehmigungs-Workflow, der den Benutzern die Freiheit gibt, neue Teams anzufordern. Gleichzeitig behalten die Administratoren (oder eine andere festgelegte Gruppe von Personen) das letzte Wort, bevor das Team neu erstellt wird.
Mit Lebenszyklen können Sie die Teamliste in der Navigation übersichtlich halten, indem Sie Teams, die nicht mehr benötigt werden, automatisch archivieren oder löschen.
Namenskonventionen geben den Teams einheitliche Namen, indem z.B. automatisch eine Abteilung oder Projektnummer an den Namen anhängt wird.
Durch die Verwendung von Teams Manager-Vorlagen für neue Teams sind weniger manuelle Anpassungen erforderlich, um ein neues Team zu erstellen und es für die Anforderungen Ihrer Benutzer einzurichten.
Metadaten für Teams tragen ebenfalls zu einer besseren Übersicht und Zuordnung bei. Fragen Sie Ihre Benutzer nach Informationen, wenn sie ein neues Team anfordern, z.B. nach Projektnummern, Zeiträumen, Kostenstellen usw.
Case Studies mit unseren Kunden geben Aufschluss darüber, welche Funktionen des Teams Managers sie am meisten zu schätzen wissen. Finden Sie heraus, ob Ihre Situation ähnlich ist – nur so viel: allen unseren Kunden ging es um mehr Struktur in MS Teams.
Holen Sie sich hier eine Teams Manager-Demo: https://www.solutions2share.com/de/demo-buchen/
2. External User Manager
External User Manager ist eine weitere unserer Microsoft Teams Management Apps, die Sie dabei unterstützt, Ihre Umgebung zu verwalten. Mit dieser Teams-App erhalten Sie einen Überblick und Kontrolle über alle externen Gäste in Ihrem Teams-Tenant.

Wenn Benutzer einen neuen Gast einladen möchten, können sie den Genehmigungs-Workflow des External User Manager nutzen und eine Anfrage senden. Teambesitzer oder Administratoren entscheiden dann, ob die Anfrage genehmigt werden soll.
Bevor Gäste Zugang zu Ihrer Teams-Umgebung erhält, müssen sie ein Onboarding-Portal durchlaufen. Dort werden sie aufgefordert, weitere Informationen zu ihrer Person anzugeben (in Form von Metadaten). Sie können Informationen über Ihr Unternehmen oder sogar Richtlinien oder Vertraulichkeitsvereinbarungen bereitstellen, die Gäste dann lesen oder unterschreiben müssen, bevor sie Zugang zu Teams erhalten. Und bei Bedarf können Sie die Bestätigung der Gäste und den Zeitstempel der Unterschrift jederzeit herunterladen.
Richten Sie Lebenszyklen für Gäste ein, um deren Zugangsberechtigung regelmäßig zu überprüfen. Wenn Gäste keinen Zugriff mehr benötigen, kann der External User Manager sie nicht nur automatisch aus Ihrer Teams-Umgebung, sondern sogar aus Ihrem AD löschen.
Wenn Sie häufig mit externen Beratern oder Partnern an gemeinsamen Projekten arbeiten, ist der External User Manager das richtige Tool für Sie, um die Kontrolle über Ihre Gäste zu behalten.
Holen Sie sich hier eine External User Manager-Demo: https://www.solutions2share.com/de/demo-buchen/
3. File Manager
Der File Manager bringt im Grunde einen Datei-Explorer in Microsoft Teams und ermöglicht Nutzern einen schnelleren Zugriff auf alle Dateien, die über verschiedene Teams und Kanäle verteilt sind.
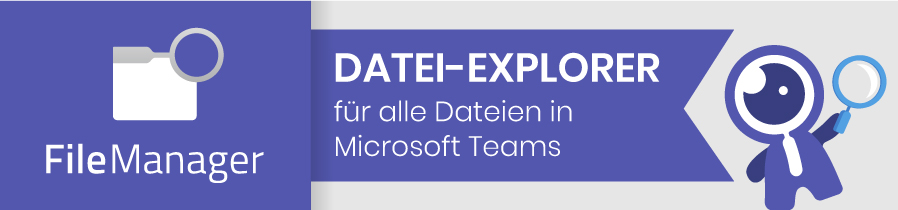
Der File Manager ist ebenfalls im Teams-App-Store zum Download verfügbar. Die Einrichtung dauert nur zwei Minuten und Sie können direkt loslegen. (Die ersten 14 Tage sind als Testphase automatisch kostenlos.)
Dieser Explorer für alle Dateien in Microsoft Teams hilft Ihnen, einen besseren Überblick und leichteren Zugriff zu bekommen. Scrollen Sie einfach durch alle Ordner und erweitern oder reduzieren Sie die Ordner in einer vertrauten Baumansicht.
Für jedes Dokument zeigt Ihnen der File Manager die Eigenschaften sowie den Dateibesitzer und die Zugriffsberechtigung. Sie können auch eine Vorschau von PDFs und Microsoft-Dateitypen sofort in Teams anzeigen lassen, ohne das Dokument selbst öffnen zu müssen.
Holen Sie sich hier eine File Manager-Demo: https://www.solutions2share.com/de/demo-buchen/
4. Blocker für SharePoint
Wussten Sie, dass hinter jedem Microsoft Teams-Team eine SharePoint-Site und eine Dokumentenbibliothek steht? Und dass Teambesitzer automatisch auch Admins für die SharePoint Site Collection sind und somit das Recht haben, beliebige Webparts, Add-ons, PowerApps oder Forms hinzuzufügen – auch solche, die abonnement- oder gebührenpflichtig sind?
Blocker für SharePoint bietet eine einfache Lösung für diese Problematik. Durch die Aktivierung des Blockers werden alle SharePoint-Sites für den Zugriff von Microsoft Teams gesperrt, mit Ausnahme bestimmter Sites, die Sie vorab zu einer Whitelist hinzufügen können.
Holen Sie sich hier eine Demo für den Blocker: https://www.solutions2share.com/de/demo-buchen/
Was sind die besten Microsoft Teams Collaboration Apps?
5. Intranet für Microsoft Teams
Mit unserer Intranet-App können Sie Ihr SharePoint-Intranet in nur wenigen Minuten in Microsoft Teams integrieren – oder sogar ein neues Intranet von Grund auf aufbauen.
Bevor Microsoft Teams im Jahr 2017 auf den Markt kam, nutzten viele Unternehmen SharePoint für ihr Intranet.
Nun stehen zahlreiche Unternehmen vor der Situation, dass die Kommunikation und aktuelle Themen im Microsoft Teams digital Workplace abgedeckt sind, während dauerhaft gültige Informationen im SharePoint-Intranet verfügbar sind.
Intranet für Microsoft Teams hilft Ihnen, beide Welten zusammenzubringen, indem die SharePoint-Seiten in Microsoft Teams integriert werden. Wählen Sie einfach eines der drei Vorlagenlayouts aus und verbinden Sie Ihr SharePoint-Intranet – das dauert nicht länger als 15 Minuten.
Anschließend können Sie direkt in Teams vorhandene Inhalte bearbeiten oder neue Texte oder Seiten erstellen.
Intranet bietet auch ein anpassbares Mega-Menü, das Sie in so vielen Sprachen wie nötig einrichten können, so dass ihre User beliebig zwischen Sprachen wechseln können.
Falls Sie gerade erst mit einem SharePoint-Intranet starten und noch keine Inhalte haben, müssen Sie sich nicht mit allen Details von SharePoint vertraut zu machen: Verwenden Sie einfach die Intranet-App und erstellen Sie Ihr SharePoint-Intranet direkt in Microsoft Teams.
Holen Sie sich hier eine Intranet für Teams-Demo: https://www.solutions2share.com/de/demo-buchen/
6. Hyperlinks
Mit Hyperlinks können Sie Links als Lesezeichen in Microsoft Teams speichern und teilen. Sie müssen nie wieder nach einem Link suchen, den jemand vor Wochen gepostet hat – öffnen Sie einfach die Registerkarte “Hyperlinks”, die dem Kanal hinzugefügt wurde, für die gesammelten Lesezeichen!

Links können als private Lesezeichen gespeichert oder in einem beliebigen Kanal mit Ihrem Team geteilt werden. Für einen besseren Überblick können Sie beliebig viele Link-Kategorien erstellen, um Ihre Lesezeichen in verschiedenen Listen zu sortieren.
Starten Sie direkt mit einer kostenlosen 14-tägigen Testphase für Hyperlinks!
7. MindMap
MindMap ist ein einfach zu bedienendes Tool, das alles bietet, was Sie brauchen, um Ideen als Mindmaps zu skizzieren oder mit Kollegen zu brainstormen.
Sie können verschiedene Verbindungen zwischen Knotenpunkten erstellen, Elemente und Notizen hinzufügen, Ihre Mindmap mit Kollegen teilen oder sie privat nutzen.
Starten Sie direkt mit einer kostenlosen 14-tägigen Testphase für MindMap!
8. Teamsy Stickers
Teamsy Stickers ist das jüngste Mitglied in unserer App-Familie. Bringen Sie Spaß und Unterhaltung in Ihren Arbeitsalltag mit Dutzenden von Stickern für jede Gelegenheit. Teamsy Stickers ist kostenlos!
Laden Sie Teamsy Stickers im Teams-App-Store herunter. Dann können Sie sie in Ihren Messaging-Erweiterungen finden und einen von Dutzenden witzigen Stickern auswählen, um Ihre Situation oder Emotionen zu illustrieren.
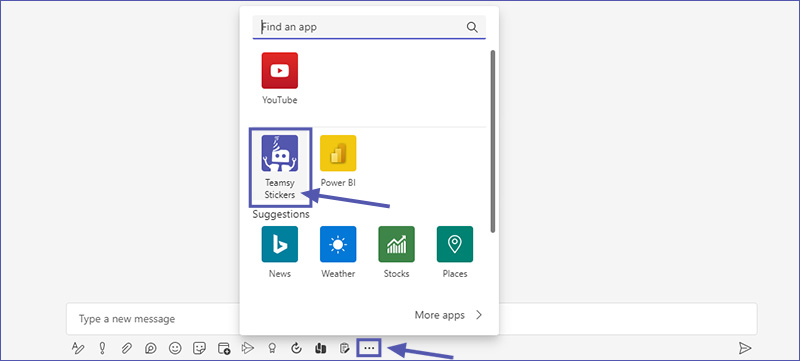
Die App ist kostenlos und benötigt keine Berechtigungen – einfach Teamsy Stickers installieren und los geht’s!
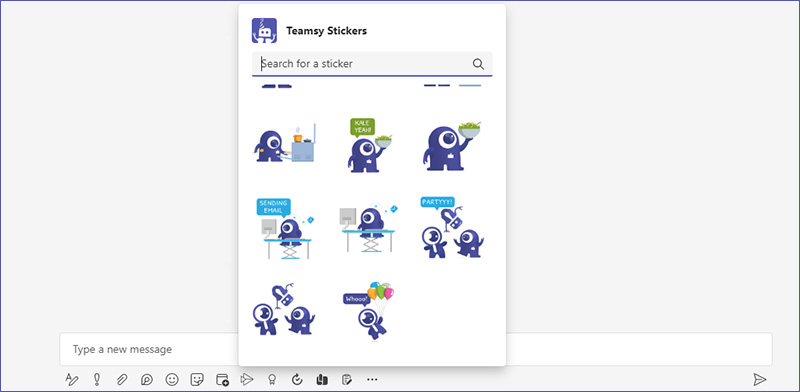
Weitere hilfreiche Apps finden Sie auch hier: Microsoft Teams Apps 2025 für IT- Admins

CEO bei Solutions2Share – Christian Groß ist ein Teams-Experte der ersten Stunde. In den letzten 4 Jahren entwickelte er 6 Teams Apps, baute ein eigenes Dienstleistungsunternehmen auf und gründete zudem die größte deutschsprachige Teams Konferenz.