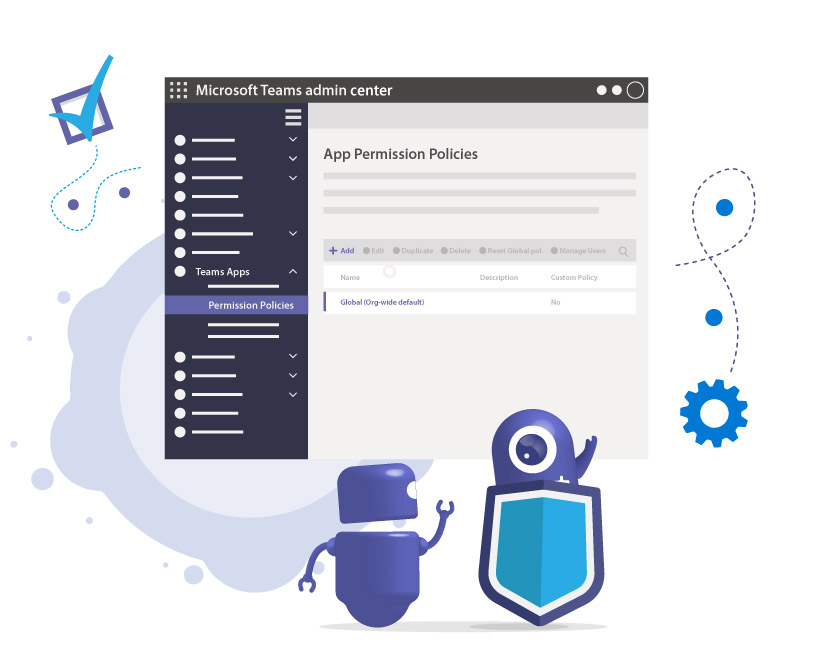Behalten Sie die Kontrolle über Ihre Microsoft Teams App-Berechtigungsrichtlinie
Warum Sie eine Teams App-Berechtigungsrichtlinie benötigen
Der Hauptzweck einer Teams App Berechtigungsrichtlinie ist es, bestimmte Apps zu erlauben oder zu blockieren. Sie definiert, welche Microsoft Teams Apps Ihre Benutzer oder Ihre Organisation verwenden können.
Welche Arten von Microsoft Teams Apps gibt es?
Es gibt drei Arten von Apps für Microsoft Teams:
- Microsoft-Apps
- Apps von Drittanbietern
- Benutzerdefinierte bzw. Tenant-Apps
Sie müssen über globale Admin-Rechte oder Teams-Service-Admin-Rechte verfügen, um Richtlinien zum Zulassen oder Blockieren all dieser verschiedenen App-Typen zu erstellen. Sobald Sie eine bestimmte App oder einen ganzen App-Typ blockieren, können Ihre Benutzer diese App nicht mehr aus dem Teams-App-Store herunterladen. Diese Richtlinien zu verwalten ist nicht schwer, wenn Sie die entsprechenden Admin-Rechte haben.
Wie verwaltet man Teams App Permission Policies?
Um die Teams App Permission Policies zu verwalten, gehen Sie in das Microsoft Teams Admin Center unter https://admin.teams.microsoft.com.
(Alternativ können Sie auch dorthin gelangen, indem Sie office.com öffnen, “Admin” auswählen, dann links “Alle anzeigen” und auf “Teams” klicken).
Im Teams Admin Center klicken Sie auf “Teams-Apps” und wählen die Option “Berechtigungsrichtlinien”. Von hier aus können Sie die “Global (organisationsweiter Standard)” App-Berechtigungsrichtlinie nach Ihren Anforderungen verwalten und ändern, oder Sie können benutzerdefinierte Richtlinien für einzelne Benutzer oder eine bestimmte Gruppe von Benutzern erstellen.
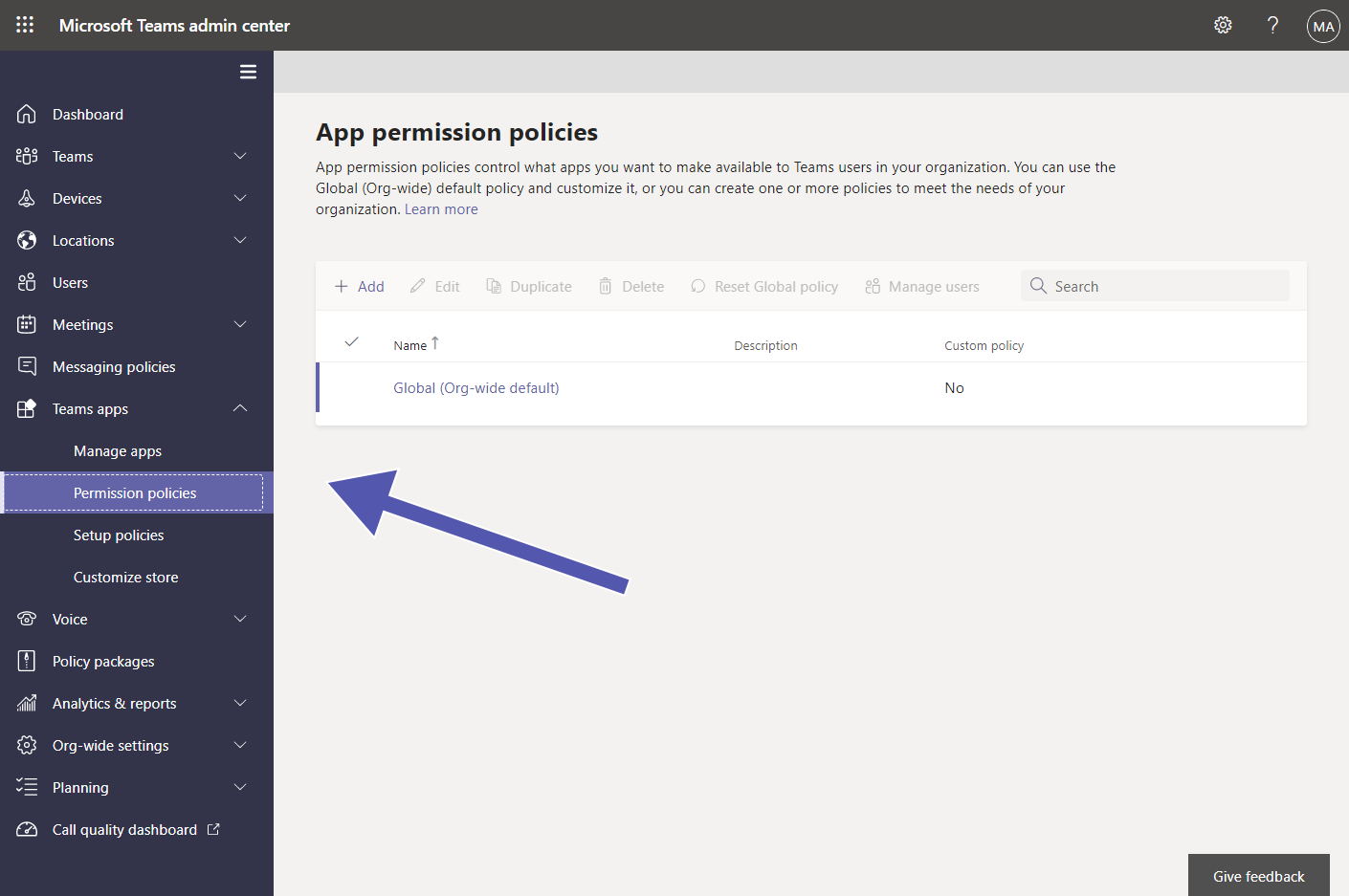
Sie können die drei Arten von Microsoft Teams Apps sehen, die separat in der App-Berechtigungsrichtlinie anzusteuern sind: Microsoft-Apps, Apps von Drittanbietern und Tenant / Benutzerdefinierte Apps für Teams.
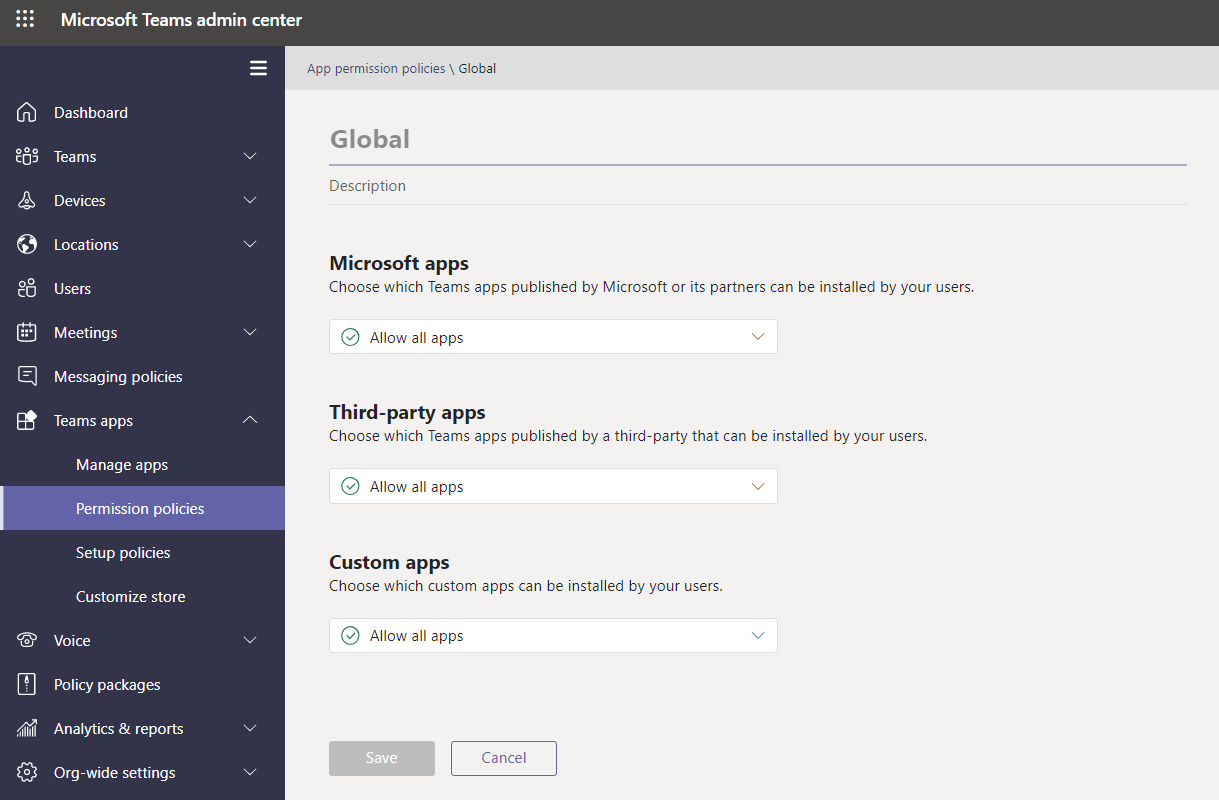
Für jeden App-Typ können Sie Änderungen vornehmen und alle Apps für Teams erlauben oder blockieren, bestimmte Apps erlauben und alle anderen blockieren oder bestimmte Apps blockieren und alle anderen erlauben.
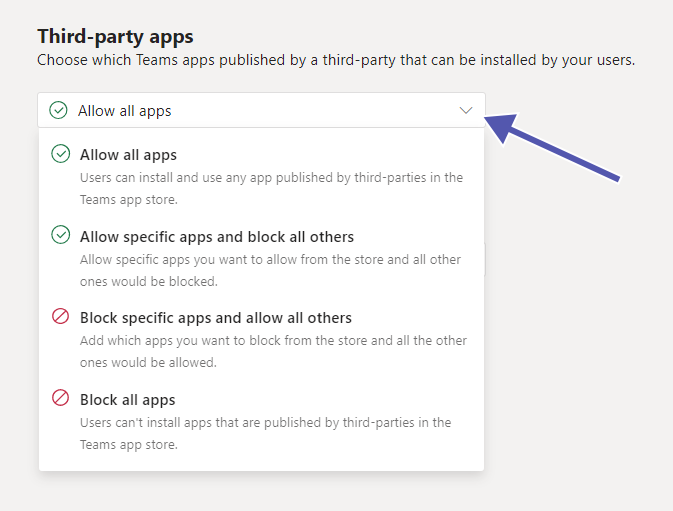
Hinweis: Wenn Sie neue organisationsweite App-Einstellungen erstellen, werden diese anstelle der standardmäßigen globalen Richtlinie oder benutzerdefinierter Richtlinien wirksam.
Wie funktioniert Hinzufügen einer benutzerdefinierten Teams-App-Berechtigungsrichtlinie?
Um neue benutzerdefinierte Teams App-Berechtigungsrichtlinien hinzuzufügen oder bestehende zu verwalten, müssen Sie über Teams Service Administrator-Rechte verfügen. Hier erfahren Sie, wie Sie eine neue benutzerdefinierte App-Berechtigungsrichtlinie erstellen können:
- Öffnen Sie das Microsoft Teams Admin Center, gehen Sie auf “Teams-Apps” und wählen Sie die Option “Berechtigungsrichtlinien”
- Klicken Sie auf “+ Hinzufügen”
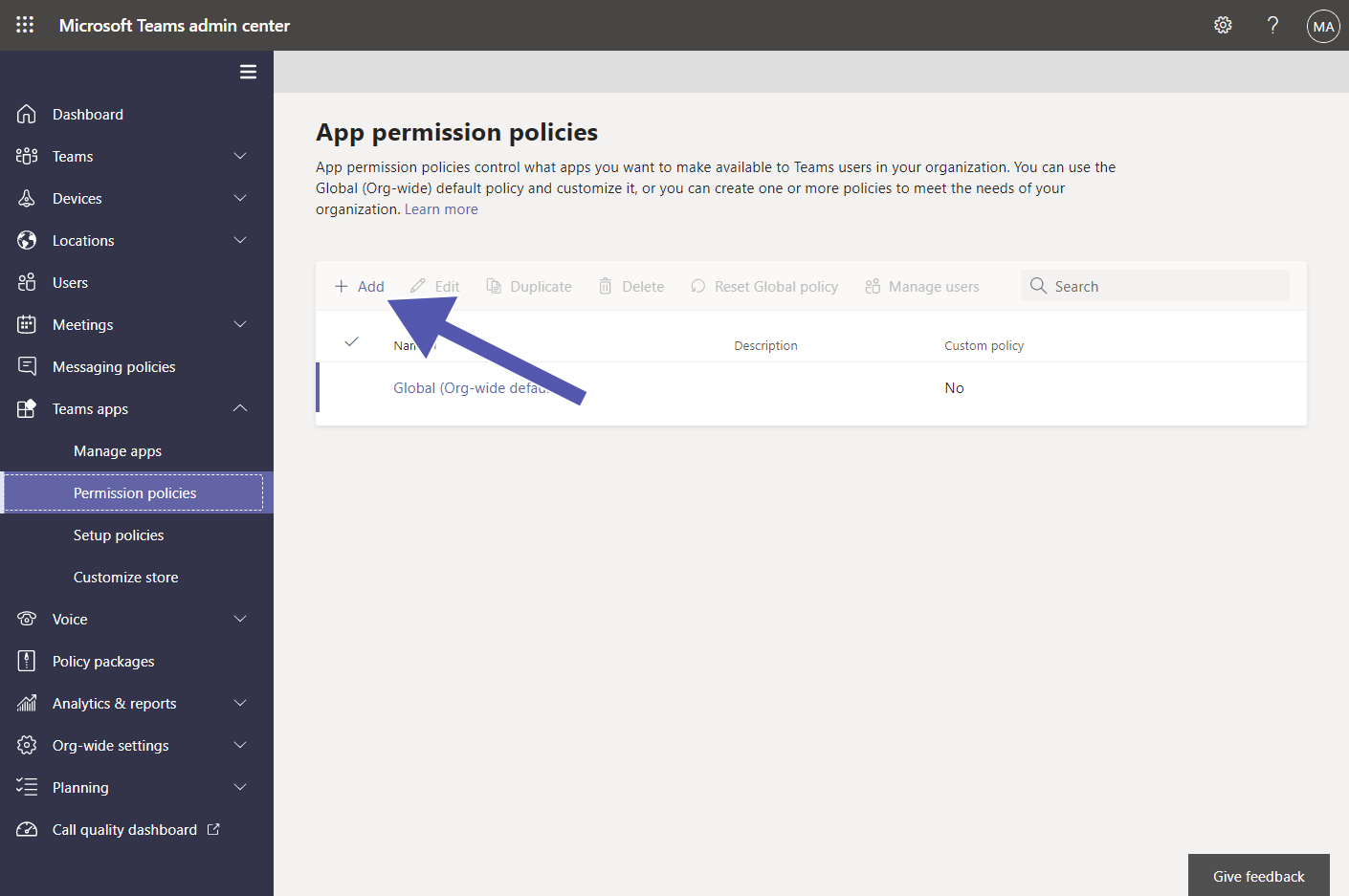
- Geben Sie nun den Namen und die Beschreibung der neuen Richtlinie ein
- Wählen Sie für jeden Teams-App-Typ (Microsoft-Apps, Drittanbieter-Apps, benutzerdefinierte Apps) aus, ob Sie alle zulassen, alle blockieren oder bestimmte Apps zulassen/blockieren wollen. Um bestimmte Microsoft Teams Apps zuzulassen oder zu blockieren, suchen Sie einfach nach dem App-Namen und fügen Sie ihn zur Liste der zugelassenen/blockierten Apps hinzu.
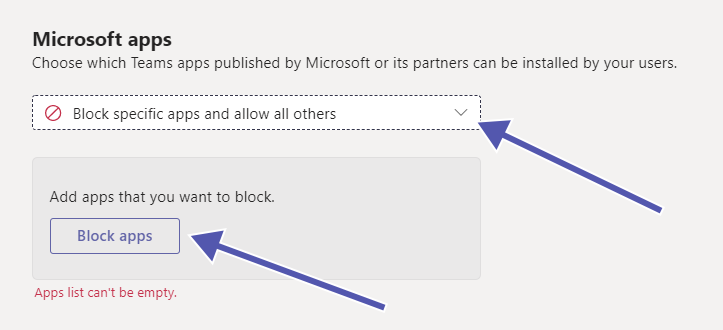
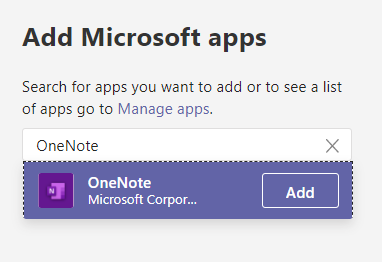
Klicken Sie abschließend auf “Speichern”, um Ihre benutzerdefinierte App-Berechtigungsrichtlinie zu erstellen.
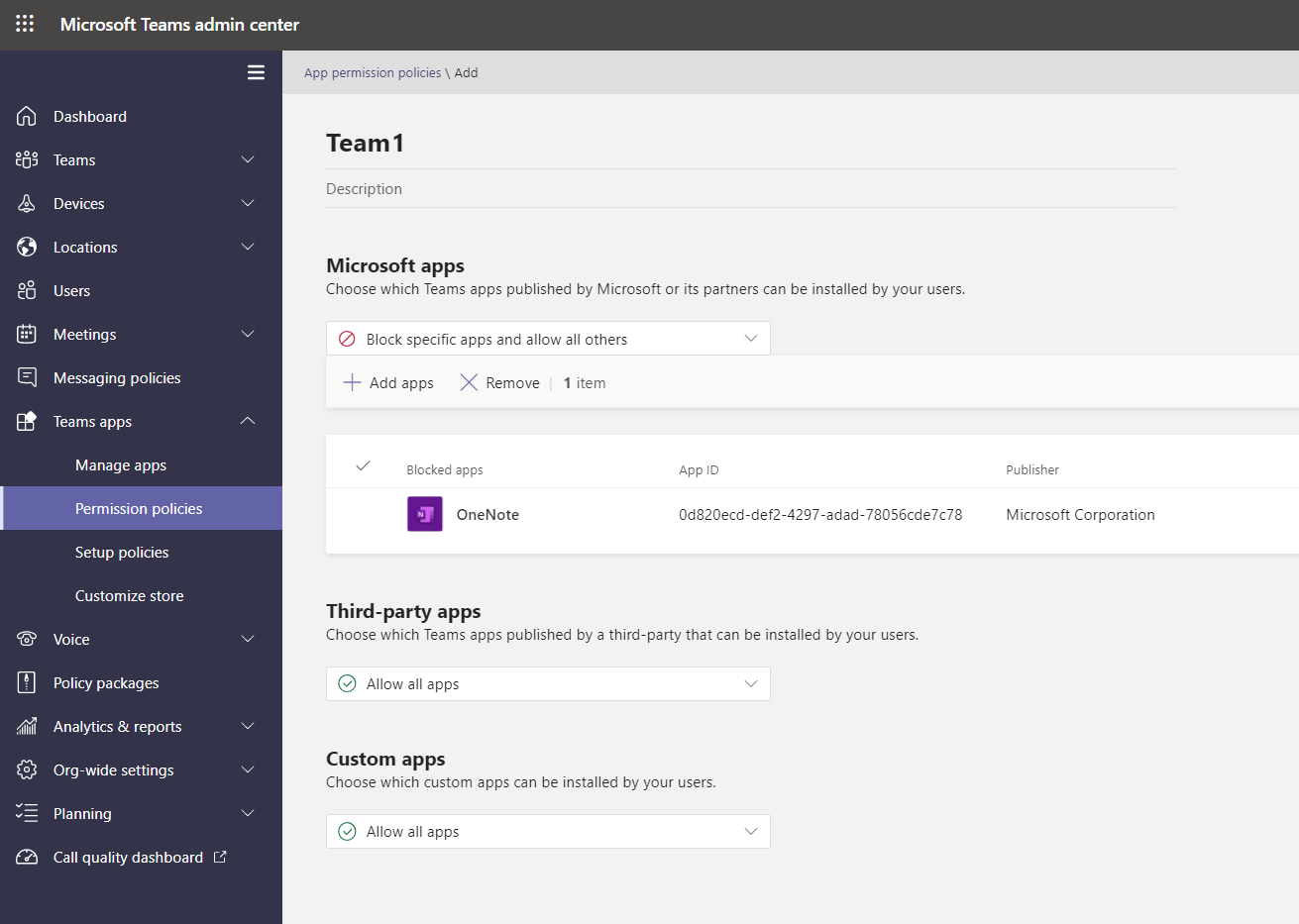
Wie funktioniert Bearbeitung einer Teams App-Berechtigungsrichtlinie?
Sie können Ihre App-Berechtigungsrichtlinien sowie die standardmäßige organisationsweite Richtlinie ebenfalls im Microsoft Teams Admin Center bearbeiten.
Wählen Sie auch hier im Admin-Center-Menü “Teams-Apps” und gehen Sie zu “Berechtigungsrichtlinien”. Wählen Sie dann die Richtlinie aus, die Sie bearbeiten möchten, indem Sie entweder auf den Namen klicken oder ein Häkchen links neben dem Namen setzen und dann in der Menüleiste über den Richtlinien auf “Bearbeiten” klicken. Blockieren oder erlauben Sie nun jeden App-Typ oder bestimmte einzelne Apps wie oben erklärt. Wenn Sie fertig sind, klicken Sie auf “Speichern”, um die App-Berechtigungsrichtlinie zu aktualisieren.
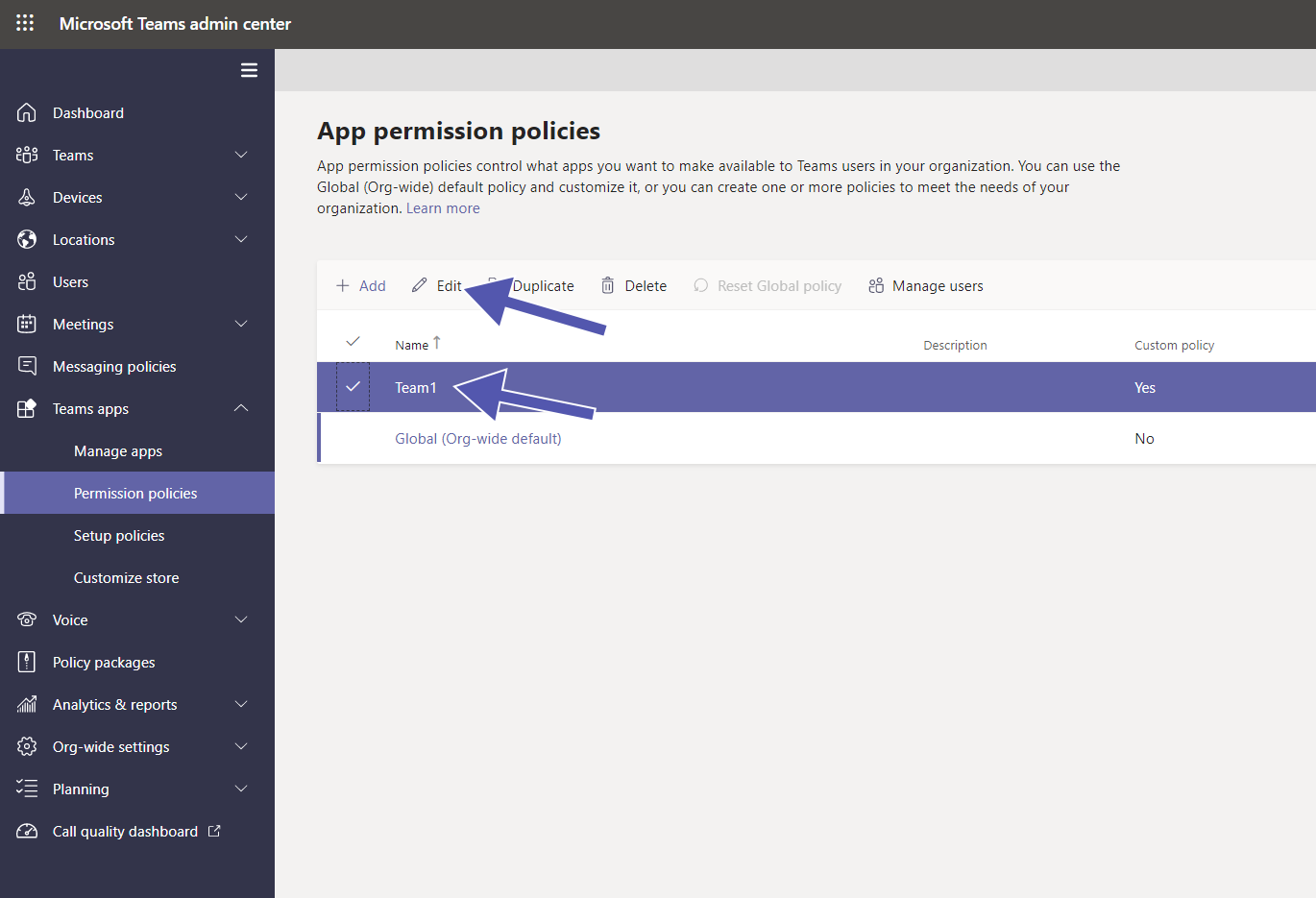
Wie funktioniert Zuweisung von Teams App Permission Policies?
Sie können die App-Berechtigungsrichtlinien im Teams Admin Center entweder unter “Berechtigungsrichtlinien” oder unter “Benutzer” zuweisen. Leider ist es mit Microsoft-Standardmitteln nur möglich, Benutzer einzeln hinzuzufügen.
Unter “Berechtigungsrichtlinien”
- Klicken Sie links neben den Namen der Richtlinie, die Sie anwenden möchten, um diese auszuwählen
- Klicken Sie auf “Benutzer verwalten” in der Menüleiste
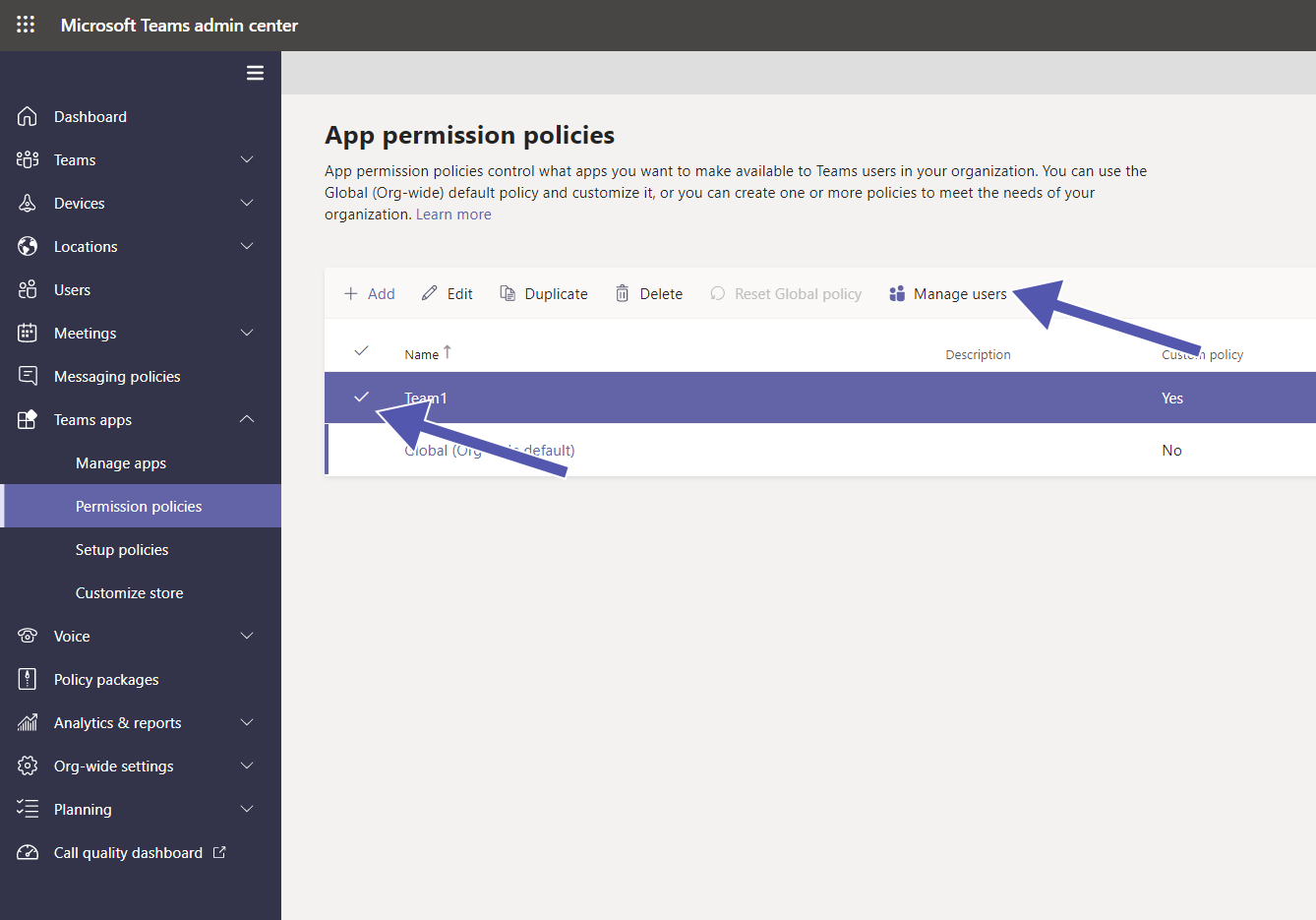
- Geben Sie den Benutzernamen ein, auf den Sie diese Richtlinie anwenden möchten, und klicken Sie auf “Hinzufügen”. Dies müssen Sie für jeden Benutzer einzeln wiederholen.
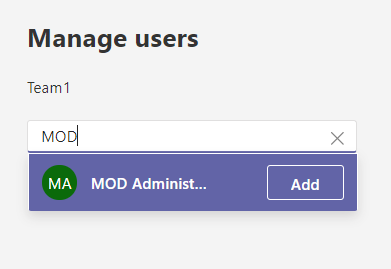
- Wenn das erledigt ist, klicken Sie auf “Anwenden”.
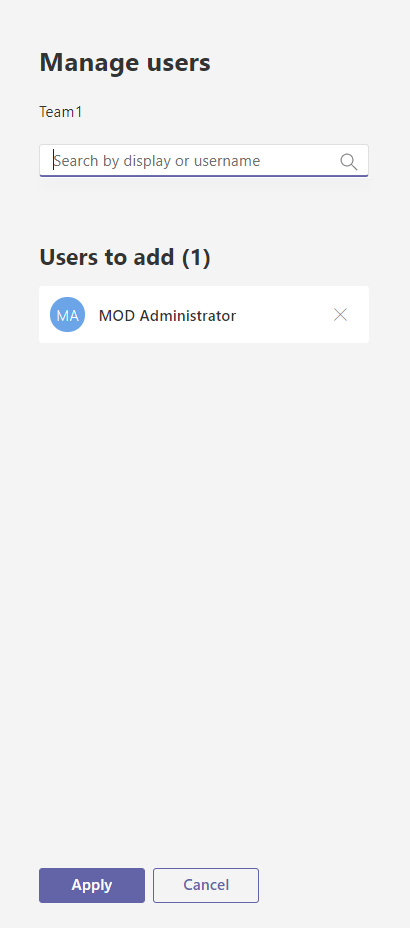
Die Änderungen werden nicht sofort wirksam; es kann zwischen 20 Minuten und einem ganzen Tag dauern, bis sie aktiv werden.
Unter “Benutzer”
Wählen Sie im Abschnitt “Benutzer” den Benutzer aus, auf den Sie die Richtlinie anwenden möchten.
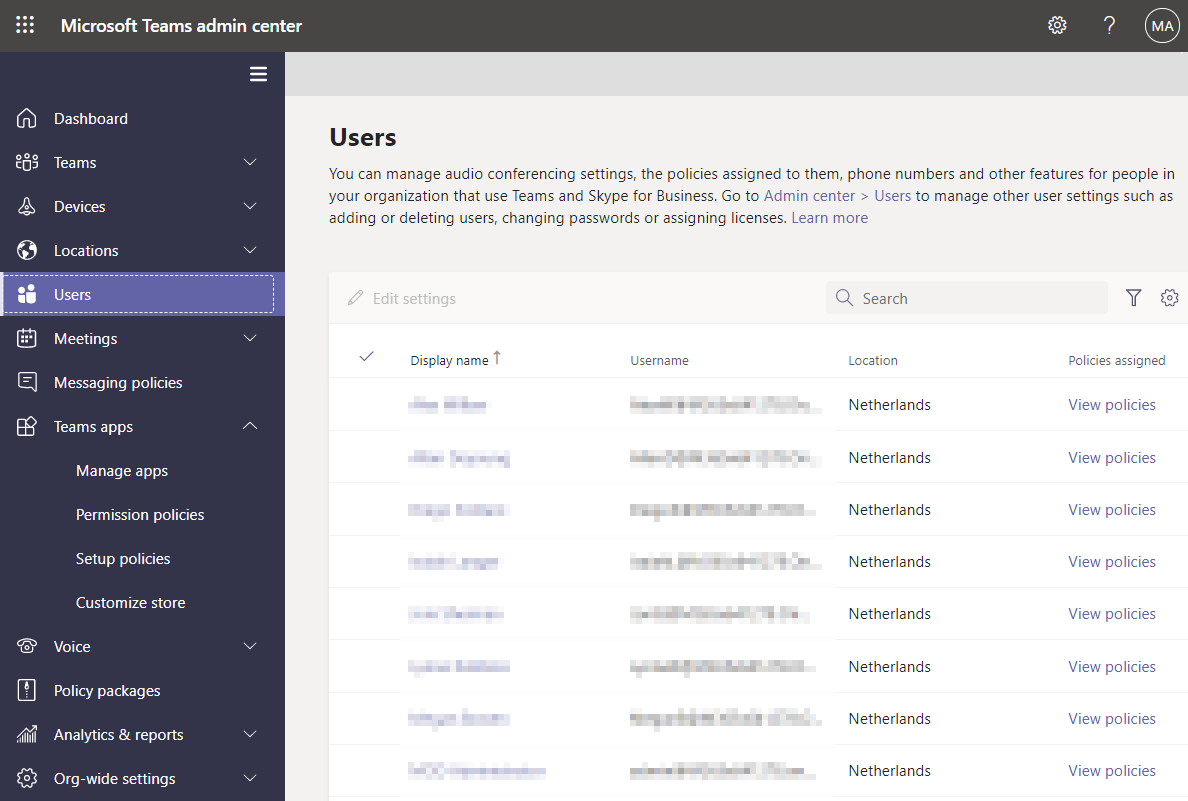
- Wechseln Sie auf die Registerkarte “Richtlinien”.
- Klicken Sie unter “Zugewiesene Richtlinien” auf “Bearbeiten”.
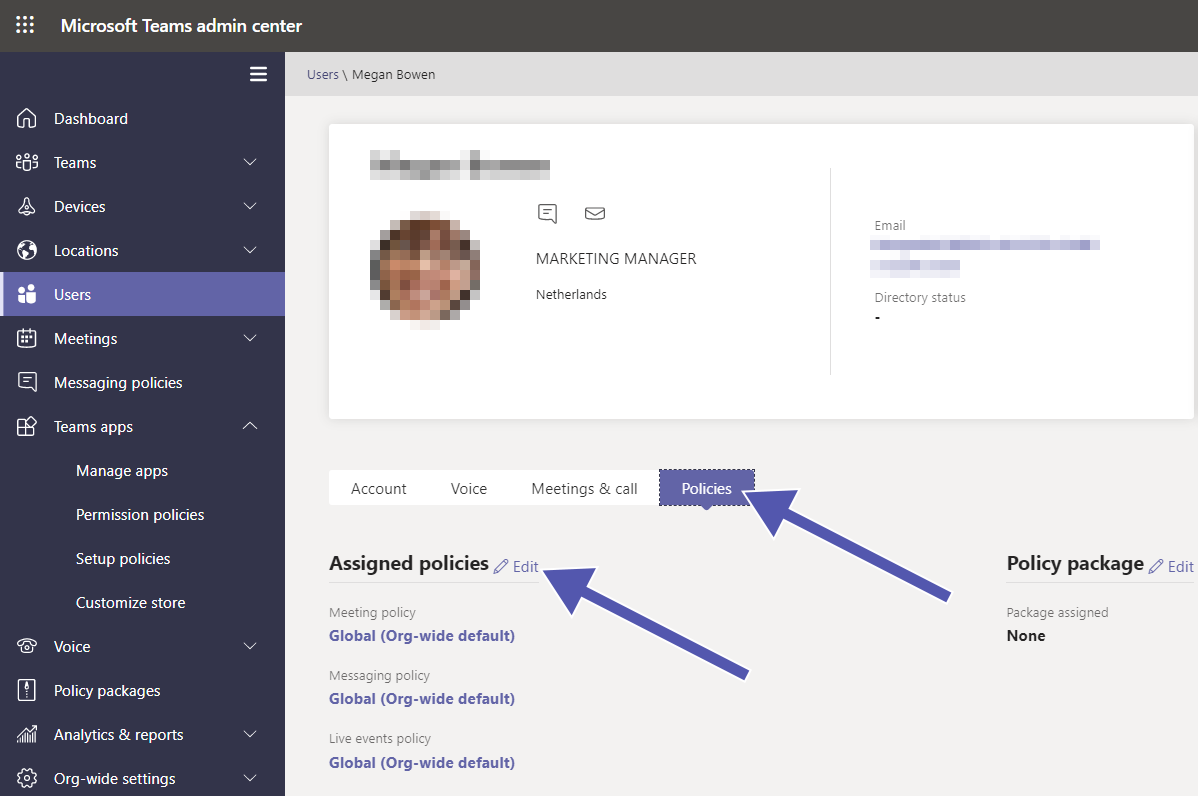
- Das Menü “Benutzerrichtlinien bearbeiten” wird geöffnet. Wählen Sie unter “App-Berechtigungsrichtlinie” die benutzerdefinierte App-Richtlinie aus, die Sie zuvor erstellt haben.
- Um Ihre Änderung zu speichern, klicken Sie auf “Anwenden”.
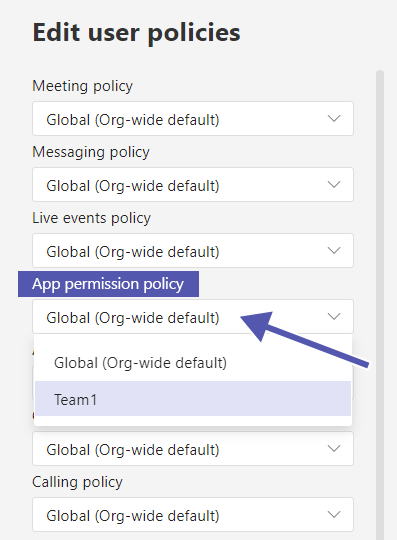
Häufig gestellte Fragen
Ja, wenn Sie eine App in der Teams App Permission Policy gesperrt haben, dann wird sie auch auf den Mobiltelefonen gesperrt. Kein Benutzer wird in der Lage sein, diese App herunterzuladen oder zu verwenden.
Ja, wenn Sie über Admin-Rechte verfügen, dann können Sie die Nutzung jeder App, einschließlich LOB-Apps, kontrollieren.
Ja, wenn Sie das Hochladen von benutzerdefinierten Microsoft Teams Apps durch Benutzer einschränken möchten, dann können Sie benutzerdefinierte Apps in der Berechtigungsrichtlinie blockieren, um Benutzer vom Hochladen von benutzerdefinierten Apps abzuhalten.
Die Berechtigungsrichtlinien steuern und verwalten die Installation, Verwendung und Erkennung verschiedener Apps.
Wenn Sie eine bestimmte App für eine bestimmte Person oder eine Organisation blockieren, können diese Personen diese Apps nicht mehr im Teams-App-Store installieren, nutzen oder finden. Sie können auch keine der Funktionen nutzen, wenn Sie eine App blockieren. Sie wird für die gesamte Organisation blockiert, aber Sie können immer noch Personen auswählen, denen Sie den Zugriff erlauben möchten.
Wenn die App blockiert ist, können Benutzer Folgendes nicht mehr tun:
– Die App persönlich hinzufügen
– In der App den Chat nutzen
– Nachrichten an den Host der App senden
– Aufgaben ausführen, die die Verwendung der blockierten App erfordern
– Die App oder ihre Registerkarte sehen
Möchten Sie mehr tun, um Ihre Microsoft Teams-Umgebung zu schützen? Werfen Sie einen Blick auf unseren External User Manager für die Verwaltung und Kontrolle von Gastbenutzern, und auf unseren Teams Manager für Teams-Vorlagen, Lebenszyklen und Namenskonventionen.


CEO bei Solutions2Share – Christian Groß ist ein Teams-Experte der ersten Stunde. In den letzten 4 Jahren entwickelte er 6 Teams Apps, baute ein eigenes Dienstleistungsunternehmen auf und gründete zudem die größte deutschsprachige Teams Konferenz.