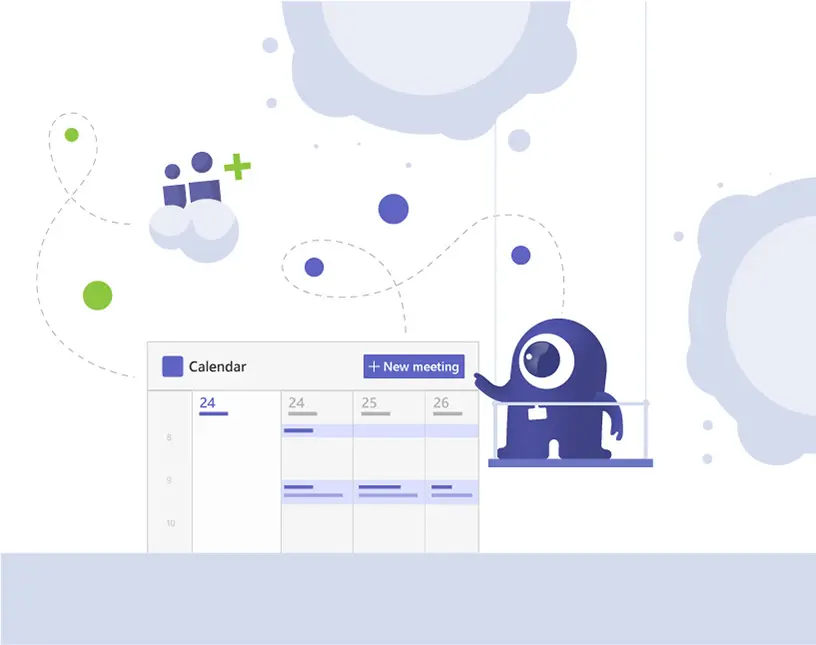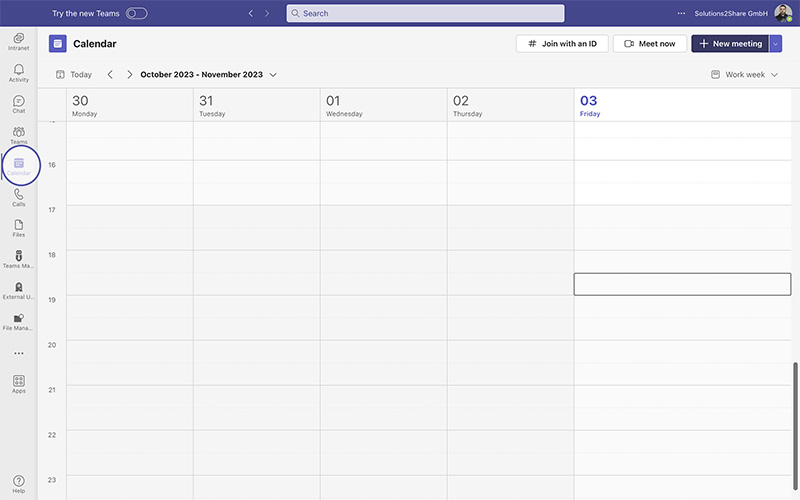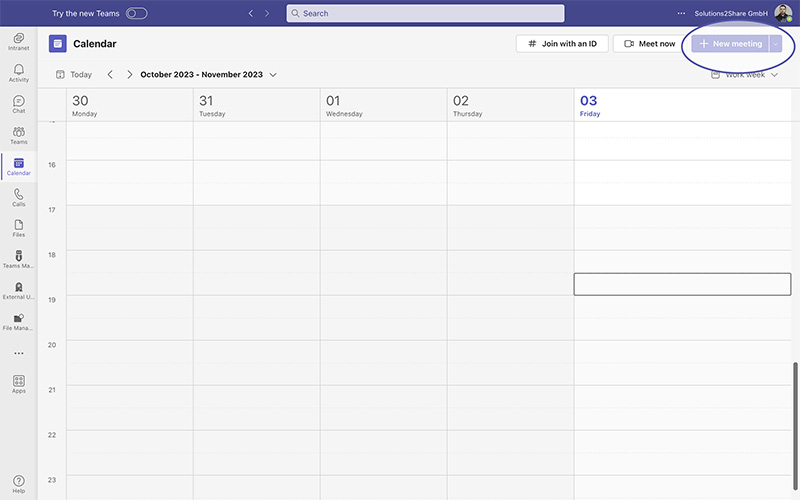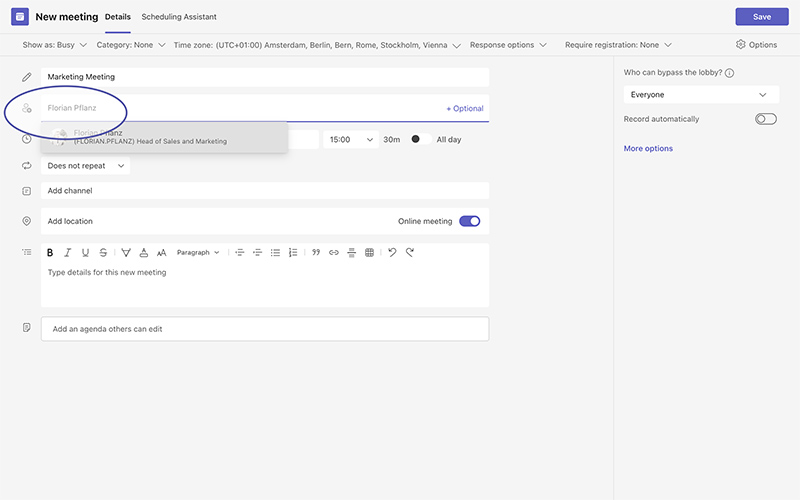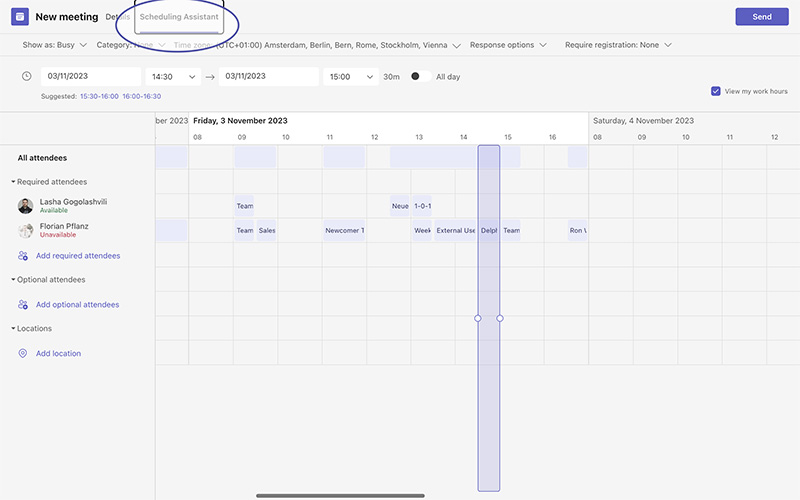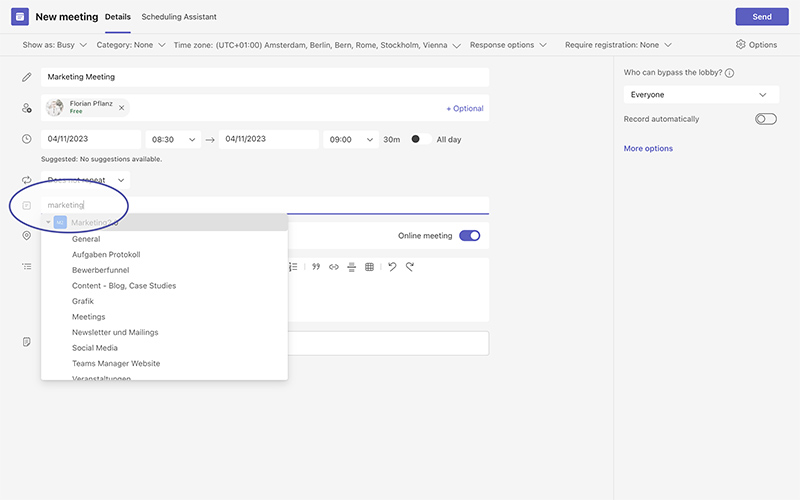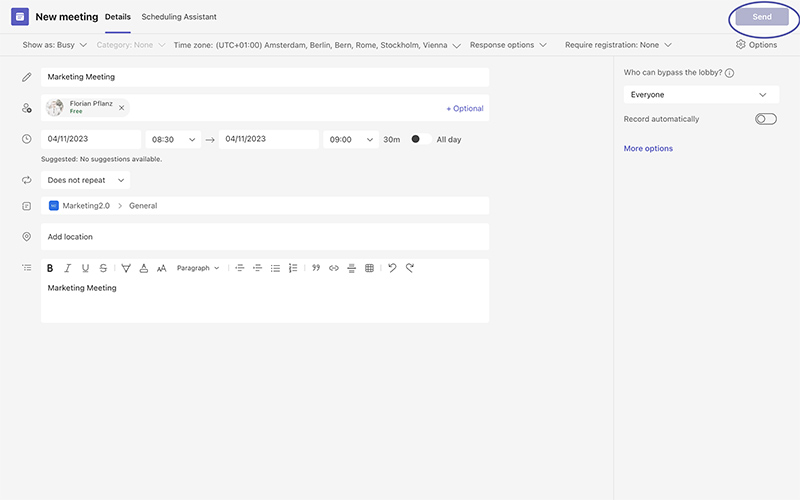Microsoft Teams: externe Teilnehmer zu Besprechungen einladen
Mit Microsoft Teams ist es sehr einfach, eine Teams Besprechung mit externen Teilnehmern abzuhalten. In diesem Blogbeitrag lernen Sie Schritt für Schritt, wie Sie ein externes Meeting in MS Teams erstellen.
Haben Sie Probleme mit der Verwaltung von Microsoft Teams? Buchen Sie eine Demo für Teams Manager, um Ihren Arbeitaufwand zu reduzieren.
So können Sie in Microsoft Teams externe Teilnehmer zu Besprechungen einladen
Zeitaufwand: 1 Minute
- Kalender öffnen
Wenn Sie ein Team Meeting erstellen möchten, öffnen Sie zunächst Microsoft Teams und klicken Sie in der linken Seitenleiste auf den Kalender.
- Neues Meeting erstellen
Klicken Sie oben rechts auf „Neue Besprechung“ bzw. “New meeting”. Geben Sie einen Titel für Ihr Meeting ein.
- Teilnehmer zu Microsoft Teams-Besprechung hinzufügen
Um Teilnehmer zu Ihrer Teams Besprechung hinzuzufügen, suchen Sie nach den Namen und wählen Sie sie aus. Für externe Gäste geben Sie deren E-Mail-Adresse ein.
- Verfügbarkeit überprüfen
Teams kann basierend auf Ihren Kalendern Zeiten vorschlagen, zu denen alle internen Teilnehmer für die Microsoft Teams-Besprechung verfügbar sind. (Bei Externen können Sie die Verfügbarkeiten leider nicht sehen.) Für eine detailliertere Ansicht klicken Sie auf „Terminplanungs-Assistent“.
- Datum und Uhrzeit festlegen
Zurück auf der Registerkarte „Details“: Geben Sie ein Datum und eine Uhrzeit für die Microsoft Teams-Besprechung ein.
- Einen Kanal benachrichtigen (optional)
Wenn Sie möchten, dass alle Mitglieder eines Team-Kanals benachrichtigt werden, wählen Sie den Kanal auf der Registerkarte „Details“ aus.
- Besprechungsort oder Online Microsoft Teams-Besprechung
Lassen Sie das Feld „Ort“ leer, wenn Sie eine Online-Besprechung bzw. eine Videokonferenz planen, oder fügen Sie bei Bedarf einen physischen Besprechungsraum für Ihren Termin hinzu.
- Beschreibung hinzufügen
Wenn nötig, fügen Sie eine kurze Beschreibung für das Teams Meeting hinzu.
- Meeting erstellen und Einladungen senden
Klicken Sie auf „Senden“, um die Microsoft Teams Besprechung zu erstellen und E-Mail-Einladungen an alle Teilnehmer (interne in Microsoft Teams und Externe) zu senden.
Sie möchten ein besseres Microsoft 365 Gästemanagement und mehr Microsoft 365 Security? Buchen Sie eine Demo für External User Manager!
Das war’s schon, Ihre Teams Besprechung ist erstellt – so einfach lässt sich eine MS Teams Besprechung planen.
Besprechungen in Microsoft Teams mit externen Teilnehmern zu planen, ist wirklich nicht schwer. Besonders wenn Sie Erfahrung mit der Erstellung von Besprechungen in Outlook haben, sollte die Erstellung von Besprechungen in Microsoft Teams ebenfalls machbar sein.

Head of Marketing & Sales bei Solutions2Share – Florian Pflanz verfügt über 6 Jahre M365-Erfahrung und war an zahlreichen Projekten zur Microsoft Teams Governance beteiligt. In über 200 Workshops hat er umfangreiches Wissen und Best Practices zu Microsoft Teams und den Managementanforderungen von Unternehmen gesammelt.