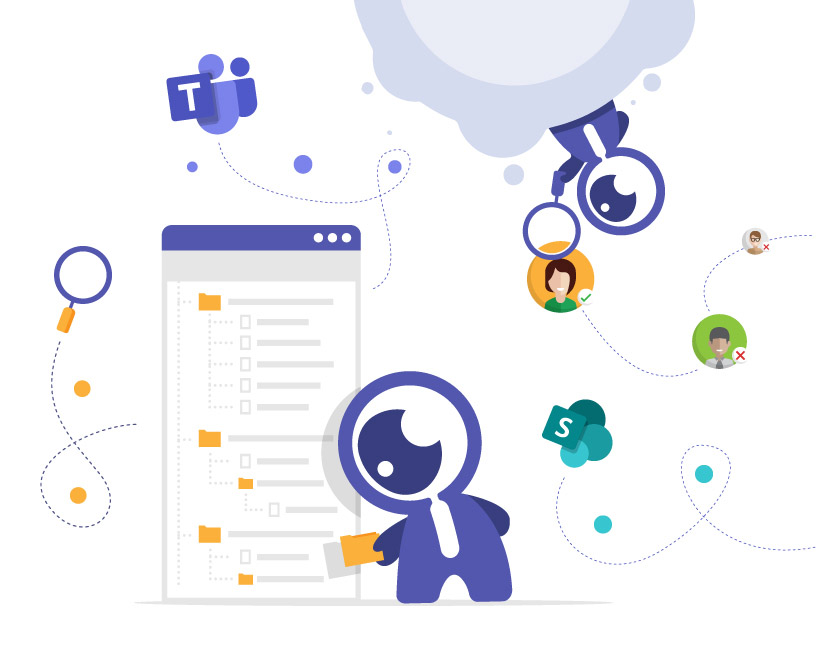Dokumenten-Management in Microsoft Teams
Als Unternehmen vor einigen Jahren begannen, mit Microsoft Teams zu arbeiten, waren sie von der Vielzahl der intuitiven Funktionen beeindruckt. Die gemeinsame Nutzung von Dateien war plötzlich ganz einfach.
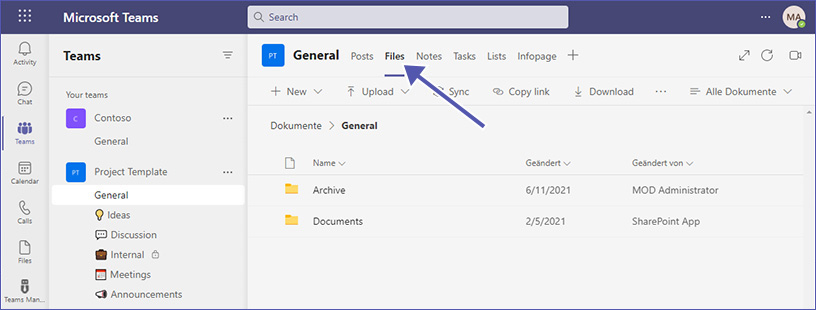
Wenn man sich jetzt, einige Jahre später, die Dateiordner und Teams Ordnerstruktur ansieht, ist die Anzahl der freigegebenen Dateien erstaunlich. Manchmal ist es schwierig, eine bestimmte Datei wiederzufinden. Dies ist nur ein Grund, möglichst bald ein strukturiertes Dokumenten-Management in Microsoft Teams aufzusetzen.
Ein gut durchdachtes Dokumentenmanagement sorgt für Struktur und Datensicherheit Ihrer gespeicherten Dateien, während eine unstrukturierte Ablage das Wiederfinden von Dateien erschwert und die Gefahr von Duplikaten birgt.
Microsoft Teams ist nicht für Dokumenten-Management an sich gedacht. Aber mit dem angebundenen SharePoint steht Ihnen DAS Dokumentenmanagement-System zum Hochladen, Speichern, Teilen, gemeinsamen Bearbeiten und Verwalten von Dateien zur Verfügung.
1. Wie funktioniert Dokumenten-Management in Teams and SharePoint?
Bei der Erstellung eines neuen Teams wird im Hintergrund automatisch eine entsprechende SharePoint-Seite erstellt. In der Dokumentenbibliothek dieser Seite sind alle Dateien gespeichert, die Sie im Team hochladen. Normale öffentliche Kanäle im Team entsprechen Unterordnern in der Dokumentenbibliothek, private Kanäle (für interne Mitglieder oder für die Zusammenarbeit mit externen Gästen) haben jeweils eine eigene SharePoint-Seite mit einer eigenen Dokumentenbibliothek.
Eine Bemerkung am Rande für Administratoren: Diese Hintergrundverbindung von Teams und SharePoint ist nicht unproblematisch. Team-Eigentümer sind automatisch auch SharePoint-Site-Administratoren und haben als solche eine Berechtigungsstufe, die es ihnen erlaubt, z.B. kostenpflichtige Webparts ohne jegliche Absicherung hinzuzufügen. Wenn Sie dieses Problem angehen und verhindern möchten, dass Team-Eigentümer auf die SharePoint-Seite zugreifen, werfen Sie einen Blick auf unseren Blocker für SharePoint.
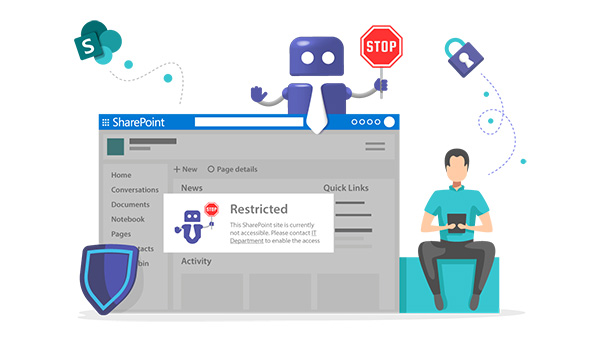
In privaten Chats werden Dateien über einen Ordner “Microsoft Teams Chat Files” in OneDrive for Business freigegeben, der im Hintergrund ebenfalls in SharePoint integriert ist.
2. Was sind die Best Practices für das Dokumenten-Management in Microsoft Teams?
Hier sind einige Best Practices, die wir durch unseren eigenen Einsatz von Microsoft Teams empfehlen können.
- Behalten Sie den Überblick über Benutzer mit Zugriff auf Dateien – welcher Benutzer ist Mitglied in welchem Team, welche Dateien sind in welchem Team abgelegt. Überprüfen Sie bei externen Nutzern deren Relevanz durch regelmäßige Access Reviews und richten Sie eventuell automatische Lebenszyklen ein, um ihren Zugriff nach einer bestimmten Zeit zu deaktivieren.
- Verwenden Sie Vertraulichkeitsbezeichnungen für Dokumente, die für die Zusammenarbeit mit externen Gästen bestimmt sind, um Datenverluste zu vermeiden und die Datensicherheit zu gewährleisten.
- Achten Sie bei der Freigabe von Dateien auf die Unterscheidung zwischen reinem Lese-Zugriff und Bearbeitungszugriff. Nicht jeder Benutzer, mit dem eine Datei geteilt wird, muss Bearbeitungsrechte haben.
- Verwenden Sie Namenskonventionen für gemeinsam genutzte Dateien oder Ordner, um zu verdeutlichen, welche Inhalte gemeinsam genutzt werden und um schneller navigieren zu können.
- Verwenden Sie Metadaten in SharePoint: Dateinamen und Ordnerstrukturen geben nur bedingt Auskunft darüber, welche Themen in der Datei behandelt werden. Fügen Sie der Datei in SharePoint Metadaten hinzu und ergänzen Sie einfach die Metadaten-Spalte in der SharePoint-Bibliothek, so dass sie auch auf der Registerkarte „Dateien“ in Teams sichtbar ist.
- Je nach Größe Ihres Unternehmens können Sie sogar einen Workflow für das Hochladen von Dateien einrichten, der die Benutzer automatisch zur Eingabe bestimmter Metadaten auffordert.
- Dateivorlagen, die das gesamte Unternehmen betreffen, sollten Sie nicht auf mehrere Teams und Themen verteilen. Richten Sie einen Ort ein – sei es ein bestimmtes Team oder ein bestimmter Dateiordner – an dem alle allgemeinen Dokumentvorlagen gespeichert werden. Auf diese Weise wissen Ihre Mitarbeiter immer, wo sie die neueste Version jeder Dateivorlage finden können.
- Oder Sie können den File Manager für Microsoft Teams verwenden. Das ist unsere neue App, mit der Sie mit Dateien in Teams genauso einfach, schnell und komfortabel arbeiten können wie in einem normalen Datei-Explorer.
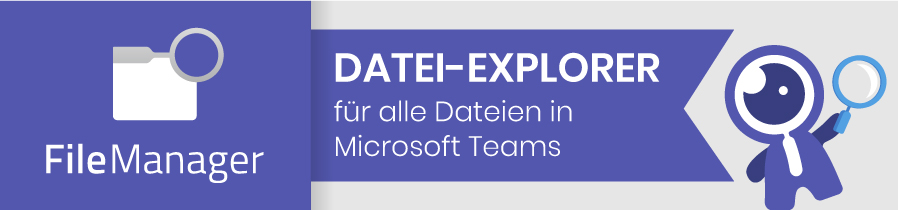
Hier finden Sie für weitere Informationen Microsofts Zusammenfassung von Best Practices für die Zusammenarbeit in Dateien und das Dokumenten-Management in Microsoft Teams, SharePoint und OneDrive: https://learn.microsoft.com/en-us/microsoft-365/community/should-i-store-my-files-in-teams-or-sharepoint-an-understanding-of-behind-the-scenes

CEO bei Solutions2Share – Christian Groß ist ein Teams-Experte der ersten Stunde. In den letzten 4 Jahren entwickelte er 6 Teams Apps, baute ein eigenes Dienstleistungsunternehmen auf und gründete zudem die größte deutschsprachige Teams Konferenz.