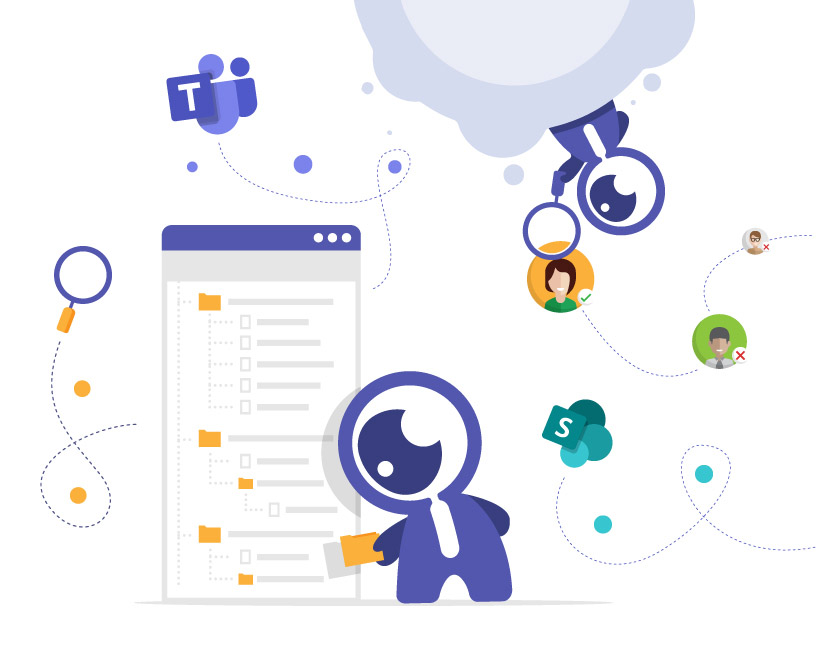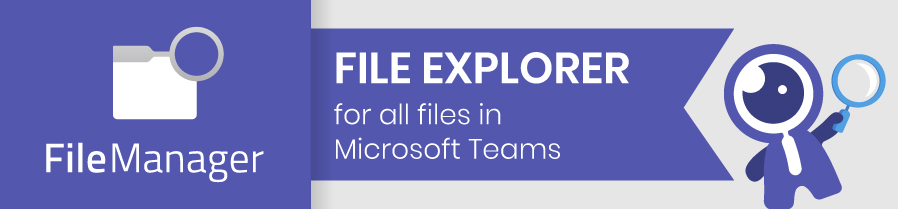File Management in Microsoft Teams
When companies started working with Microsoft Teams a few years ago, they were impressed by its large number of intuitive features. Collaborating on files was suddenly easy, and everyone started using it in abundance.
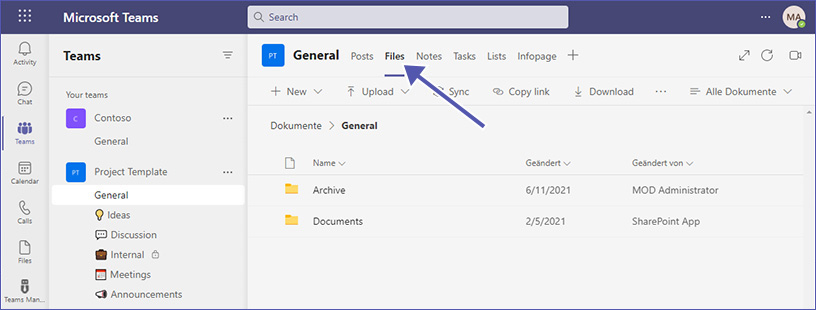
Taking a look at file folders now, several years later, the number of files shared is astonishing, and it can be hard to find a specific file again. This is just one reason why it is absolutely vital to get started with File Management in Microsoft Teams sooner rather than later.
A well-thought out document management provides structure as well as data security for your stored files, while unstructured storage makes it hard to find files again and poses the risk of creating duplicates.
Microsoft Teams is not intended for managing documents per se, but with the connected SharePoint you get THE document management system for uploading, storing, sharing, collaborating on and managing files.
1. How does File Management in Microsoft Teams and SharePoint work?
When you create a new team, a corresponding SharePoint site is automatically created in the background. In that site’s document library, all files that you share in the team are stored. Normal public channels in the team correspond to folders in the document library, private channels (for internal members or for collaboration with external guests) each have a separate SharePoint site with their own document library.
A quick side note for admins: this background connection of Teams and SharePoint is not without problems. Team owners are automatically also SharePoint site administrators and as such have a permission level that allows them to e.g. add costly webparts without any safeguard. If you would like to tackle this issue and prevent Team owners from accessing the SharePoint site, take a look at our Blocker for SharePoint.
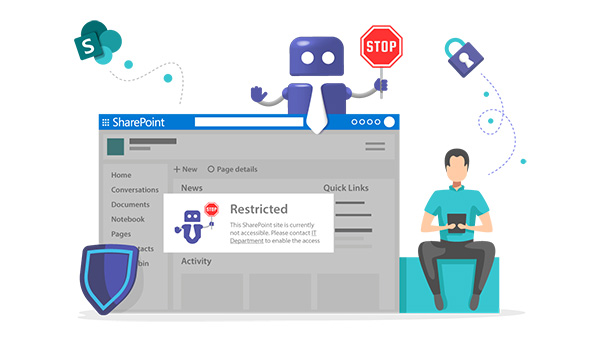
In private chats, files are shared through a folder “Microsoft Teams Chat Files” in OneDrive for Business, which is also integrated with SharePoint in the background.
2. What are the Best Practices for Managing Files in Microsoft Teams?
Here are some recommended Best Practices that we have developed through our own experience with Microsoft Teams file management.
- Keep track of users with access to files – which user is a member in which team, which files are in which team. For external users, check their relevance with regular access reviews and maybe set automatic lifecycles to deactivate their access after a certain amount of time.
- Use sensitivity labels for documents intended for collaboration with external guests in order to prevent data loss and ensure data security.
- Make sure to differentiate between read-only access and edit access when sharing files. Not every user a file is shared with needs to have editing rights.
- Use naming conventions for shared files or folders (to make it clear which content is being shared and navigate faster).
- Use metadata in SharePoint: File names and folder structures can only provide so much information about what topics are covered in the file. To help with that, add metadata to the file in SharePoint and simply add the metadata column in the SharePoint library, which makes it also visible in the Teams file tab.
- Depending on your company size, you may even want to create a workflow for uploading files that automatically requests users to enter certain metadata.
- For file templates that concern the whole company, don’t spread them out over different teams and topics. Create one place – whether it is a specific Team or a specific file folder – to store all general document templates. This way, your employees will know right away where they can find the latest version of any file template.
- Or you can use File Manager for Microsoft Teams. This is our new app intended to make working with files in Teams just as easy, quick and comfortable as in a regular file explorer.
And this is Microsoft’s summary of best practices for file management and collaborating with Teams, SharePoint and OneDrive: https://learn.microsoft.com/en-us/microsoft-365/community/should-i-store-my-files-in-teams-or-sharepoint-an-understanding-of-behind-the-scenes

CEO and Governance Expert – Christian Groß is a Teams expert from the very beginning. In the last 4 years he developed 6 Teams Apps, built up his own service company and additionally founded the largest German-speaking Teams conference.