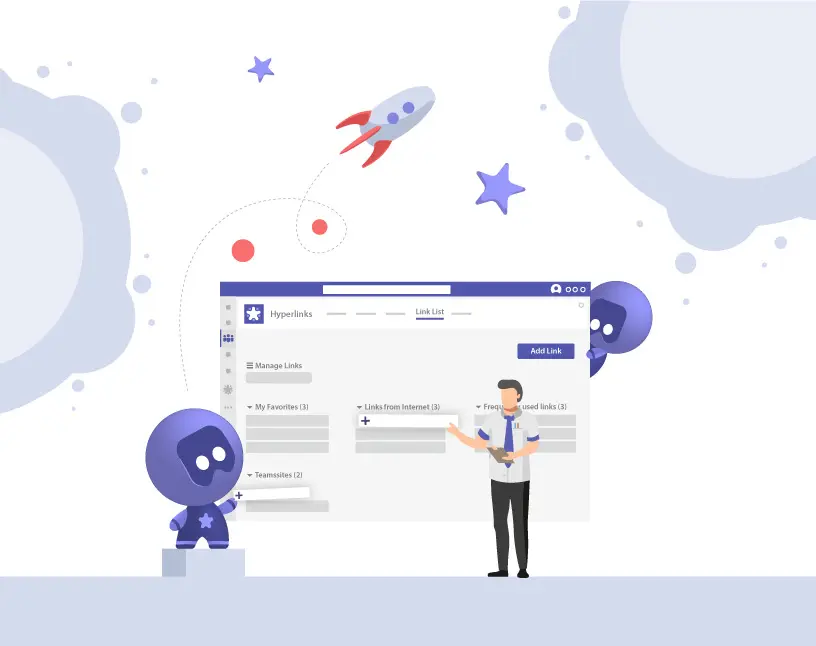Links als Lesezeichen in Microsoft Teams speichern
Vor ein paar Monaten hatte eine Kollegin einen Link zu einem neuen Online-Tool in Microsoft Teams geteilt. Jetzt brauche ich genau diesen Link wieder. Aber in welchem Kanal hatte sie ihn gepostet? Nachdem ich fünf Minuten vergeblich durch die Vergangenheit gescrollt habe, bemühe ich schließlich doch die Suchfunktion. Die Suche spuckt nichts aus, offensichtlich waren in der URL und in dem Post meine Suchbegriffe nicht enthalten. Da muss ich wohl nochmal bei ihr nachfragen… Und mir dann den Link als Lesezeichen im Browser abspeichern!
Das kommt dir bekannt vor? Kein Wunder – es gibt keine native Möglichkeit, Lesezeichen in Teams sinnvoll zu speichern.
Einen Link in Teams zu erstellen, ist denkbar einfach: die URL kopieren, in die Nachricht einfügen, fertig. Über den erweiterten Text-Editor für Beiträge lässt sich auch ein beliebiger Text mit einer Link-URL verlinken. Links teilen in Teams geht also sehr schnell.
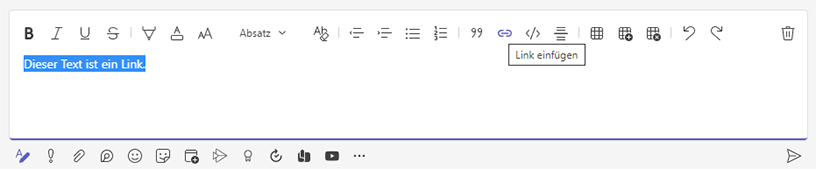
Ein ganz anderes Thema ist es, den Post mit diesem Link Wochen oder Monate später wiederzufinden.
Um Links jederzeit auffindbar zu machen und einen beliebigen Link in Teams als Lesezeichen speichern zu können, haben wir unsere App „Hyperlinks“ für Microsoft Teams entwickelt.
Mit Hyperlinks kannst du in jedem beliebigen Kanal einen Reiter hinzufügen, in dem du und dein Team Links als Lesezeichen speichern und teilen könnt. Link-Kategorien sorgen dafür, dass du den Überblick behältst.

Wie kann ich Links in Microsoft Teams als Lesezeichen speichern?
Zeitaufwand: 1 Minute
Einen Link in Teams zu speichern, ist kinderleicht:
- Link hinzufügen
Klicke rechts oben auf den Button „Link hinzufügen“.
- Link-Namen eingeben
Gib einen Namen an, der den Link beschreibt.
- Link-URL einfügen
Kopiere die URL und füge sie hier ein.
- Link-Kategorie auswählen
Wähle aus, ob es sich bei dem Link um eine externe Website oder einen Teams-internen Link z.B. zu einem Teams-Kanal oder einem bestimmten Beitrag handelt.
- Fertig!
Du kannst das Lesezeichen jederzeit bearbeiten.
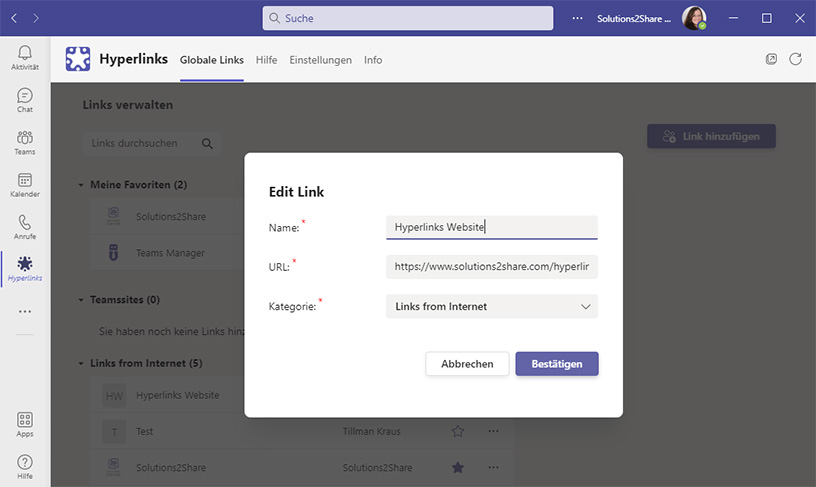
Sobald der Link erstellt wurde, kannst du auf das Vorschaubild links neben dem Link-Namen klicken und dort beliebige eigene Grafiken, Fotos oder Icons hochladen.
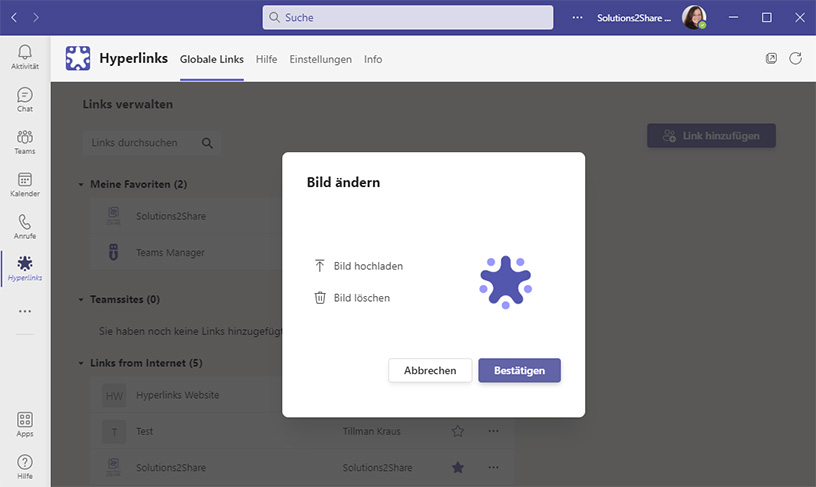
Je nach Link-Ziel – externe Website oder innerhalb von Teams – erstellt Hyperlinks den neuen Link automatisch in der jeweiligen Link-Kategorie.
Zusätzlich kannst du Links als „Favoriten“ markieren, so dass diese immer prominent angezeigt werden und noch schneller zu finden sind.
Teste mit Hyperlinks kostenlos die Möglichkeit, Lesezeichen zu Links in Teams zu speichern! Die App ist im Microsoft Teams Appstore verfügbar. Bei der Installation erhältst du automatisch eine unverbindliche, 14-tägige Testphase mit allen Funktionen.

CEO bei Solutions2Share – Christian Groß ist ein Teams-Experte der ersten Stunde. In den letzten 4 Jahren entwickelte er 6 Teams Apps, baute ein eigenes Dienstleistungsunternehmen auf und gründete zudem die größte deutschsprachige Teams Konferenz.