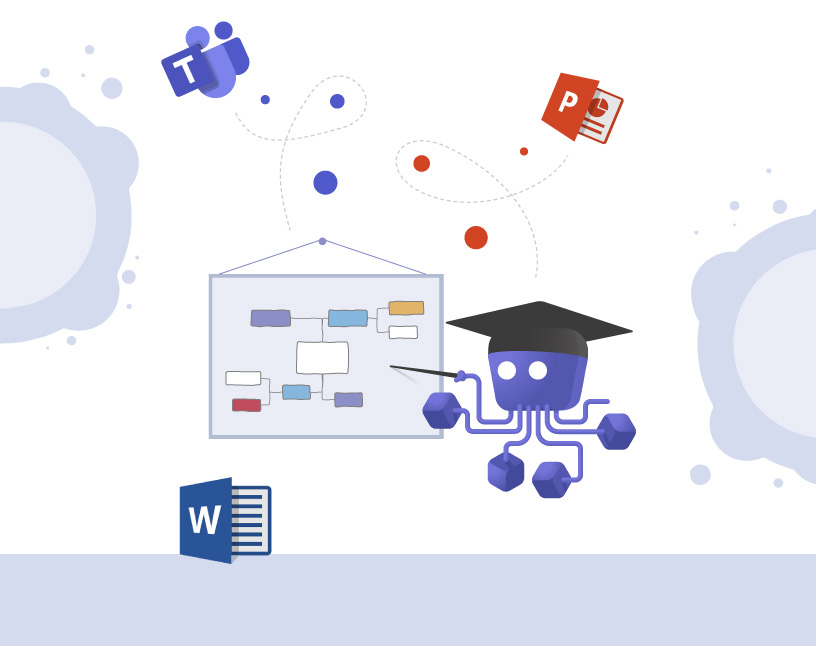Eine MindMap in Microsoft Word, PowerPoint und Teams erstellen
Mind Mapping ist ein leistungsfähiges Brainstorming-Tool, das Ihnen helfen kann, Gedanken, Ideen und Informationen zu organisieren. Es gibt zwar viele Tools zur Erstellung von Mind Maps, aber Microsoft Word und PowerPoint sind beliebte Werkzeuge, die auch zur Erstellung von Mind Maps verwendet werden können. In diesem Leitfaden erfahren Sie, wie Sie eine Mind Map in Microsoft Word, Teams und PowerPoint erstellen und dabei die richtigen Tools und Elemente verwenden, um den Prozess einfach und effektiv zu gestalten.
Erstellen einer Mind Map in Microsoft Word
Microsoft Word kann ebenfalls zum Erstellen von Mind Maps verwendet werden und bietet viele Werkzeuge zum Erstellen eines Diagramms, das Ihre Gedanken darstellt. Hier erfahren Sie, wie Sie eine Mind Map in Word erstellen können:
1. Beginnen Sie mit einer zentralen Idee in der Mitte
- Öffnen Sie ein neues Word-Dokument.
- Klicken Sie auf die Registerkarte “Einfügen” und wählen Sie dann eine Form aus, die die zentrale Idee darstellt.
- Platzieren Sie den Leitgedanken in der Mitte der Word-Datei und fügen Sie Text hinzu, um ihn zu beschreiben.
2. Hauptthema und Unterthemen hinzufügen
- Zeichnen Sie mithilfe der Formen in Word Formen für das Hauptthema und die Unterthemen.
- Verbinden Sie diese mit Linien und Pfeilen mit dem Hauptthema.
- Verwenden Sie die Registerkarte “Format”, um die Eigenschaften der Form, wie Farbe und Größe, zu ändern.
3. Hinzufügen von verwandten Konzepten
- Fügen Sie weitere Formen und Linien hinzu, um verwandte Konzepte darzustellen.
- Verwenden Sie das Kontextmenü, um Eigenschaften zu bearbeiten, z. B. um die Schriftart zu ändern oder eine andere Form auszuwählen.
- Sie können auch Zeichenwerkzeuge wie das Stift- und Papierwerkzeug verwenden, um Ihre Mind Maps noch kreativer zu gestalten.
4. Exportieren und Weitergeben der Mind Map
- Sobald Ihre Mind Map fertig ist, können Sie sie in andere Office-Programme exportieren oder mit anderen teilen.
- Kostenlose Mind Map-Vorlagen für Word sind ebenfalls online verfügbar, um den Prozess zu beschleunigen.
Erstellen einer Mind Map in Microsoft PowerPoint
Das Erstellen einer Mind Map in Microsoft PowerPoint ist ähnlich wie in Word, bietet aber zusätzliche Funktionen wie SmartArt. Im Folgenden wird beschrieben, wie Sie eine Mind Map mit PowerPoint erstellen:
1. Wählen Sie eine Vorlage
- Öffnen Sie PowerPoint und wählen Sie eine Mind Map-Vorlage oder beginnen Sie mit einer leeren Folie.
- Sie können auch SmartArt verwenden, um eine Mind Map in EdrawMind oder einem anderen der besten Mind Mapping Tools der Microsoft Suite zu erstellen.
2. Einfügen des zentralen Gedankens
- Klicken Sie auf die Registerkarte “Einfügen” und wählen Sie eine Form für die zentrale Idee.
- Platzieren Sie sie in der Mitte der Folie und fügen Sie Text hinzu.
3. Themen und Unterthemen hinzufügen
- Verwenden Sie Formen und Linien, um das Hauptthema und die Unterthemen hinzuzufügen.
- Sie können auch die Option “Form formatieren” verwenden, um die Eigenschaften der Form zu ändern.
4. Anpassen und kreatives Gestalten Ihrer Mind Maps
- Verwenden Sie verschiedene Formen, Farben und Textfelder, um Ihre Mind Maps einzigartig zu machen.
- Mind Maps können beim Brainstorming helfen, also experimentieren Sie ruhig mit verschiedenen Elementen.
5. Exportieren und Weitergeben
- Exportieren Sie Ihre Mind Map in andere Office-Dokumente oder teilen Sie Mind Maps mit Ihrem Team.
- Mind Maps in PowerPoint können auch in Anwendungen für Microsoft Teams verwendet werden, um die Zusammenarbeit zu verbessern.
Erstellen einer Mind Map in Microsoft Teams
Microsoft Teams selbst verfügt zwar nicht über eine integrierte Option zur Erstellung einer Mind Map, aber die Plattform lässt sich gut mit verschiedenen Tools von Drittanbietern integrieren. Ein solches Tool ist Solutions2Share, das ein leistungsstarkes Mind-Mapping-Tool bietet, das sich direkt in Teams-Kanäle und -Planer integrieren lässt.
Solutions2Share: Mind Mapping in Teams
Solutions2Share bietet eine einzigartige Möglichkeit, Mind Maps in Microsoft Teams zu erstellen. Es wurde entwickelt, um die Zusammenarbeit und das Brainstorming zu verbessern, indem es Benutzern ermöglicht, Mind Maps direkt in ihren Teams-Kanälen zu erstellen.
Funktionen:
- KI-gestütztes Mind Mapping: Unser fortschrittliches KI-Tool antizipiert und kartiert Ihre Gedanken und macht die Organisation komplexer Ideen zu einem nahtlosen Prozess. Es ist, als ob Sie einen persönlichen Assistenten hätten, der Ihr Projekt genauso gut kennt wie Sie selbst.
- Kollaboration in Echtzeit: Mit der Echtzeitfunktion von MindMap können Sie Ideen austauschen, sofortiges Feedback erhalten und beobachten, wie sich Ihre Projekte in Echtzeit weiterentwickeln. Das ist Teamarbeit neu definiert.
- Integration mit Teams Channel & Planner: MindMap kann jetzt mit Microsoft Teams und Planner synchronisiert werden, um einen optimierten Arbeitsablauf zu gewährleisten, bei dem alle Beteiligten auf derselben Seite stehen. Das ist Produktivität, vereinfacht.
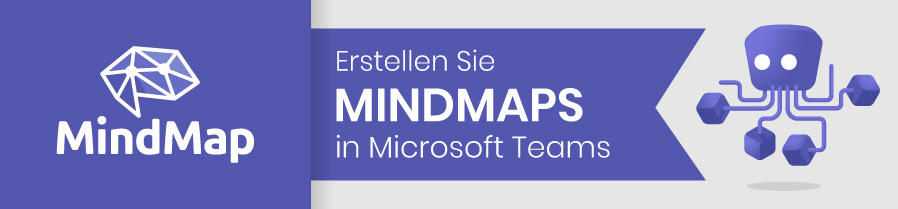
Auch wenn Microsoft Teams keine native Option für die Erstellung von Mindmaps hat, füllt Solutions2Share die Lücke, indem es ein leistungsstarkes und integriertes Mindmapping-Tool anbietet. Ob Sie ein Brainstorming für ein neues Projekt durchführen oder Gedanken für eine Präsentation organisieren, Solutions2Share bietet eine nahtlose Möglichkeit, Mind Maps in Microsoft Teams zu erstellen.
Testen Sie Solutions2Share MindMap in Microsoft Teams und verändern Sie Ihre Zusammenarbeit und Kreativität noch heute!

CEO bei Solutions2Share – Christian Groß ist ein Teams-Experte der ersten Stunde. In den letzten 4 Jahren entwickelte er 6 Teams Apps, baute ein eigenes Dienstleistungsunternehmen auf und gründete zudem die größte deutschsprachige Teams Konferenz.