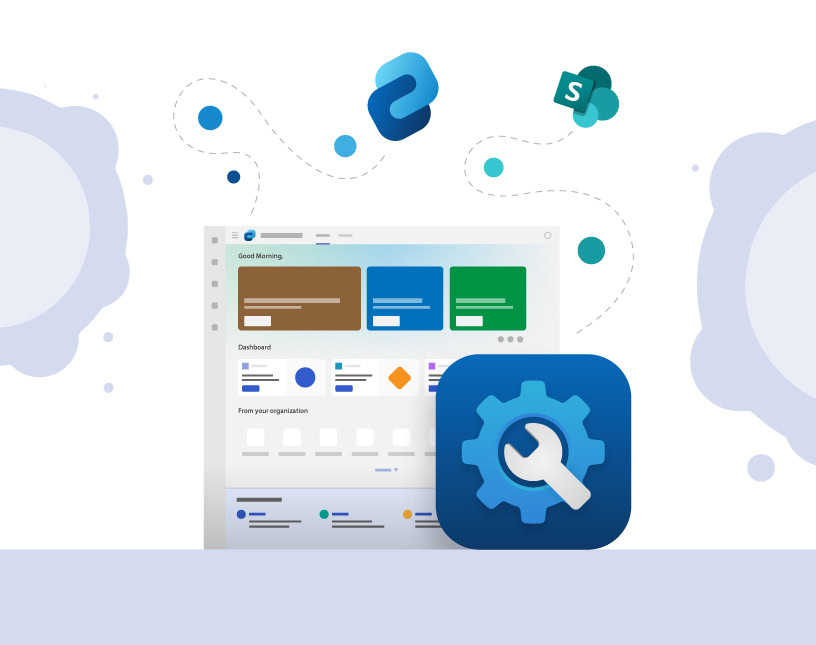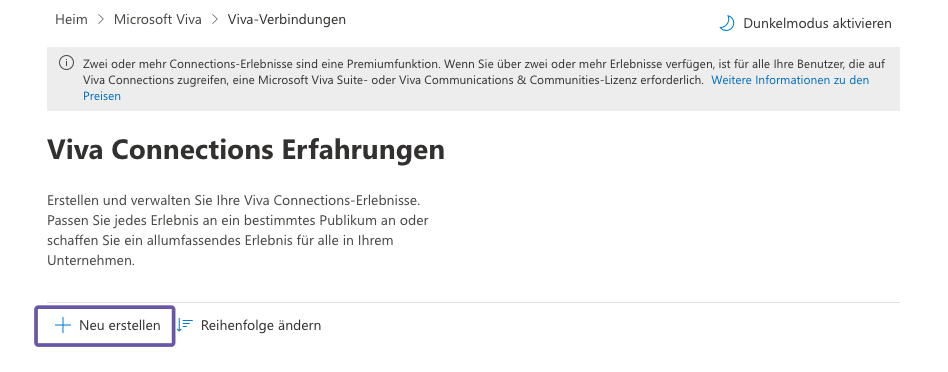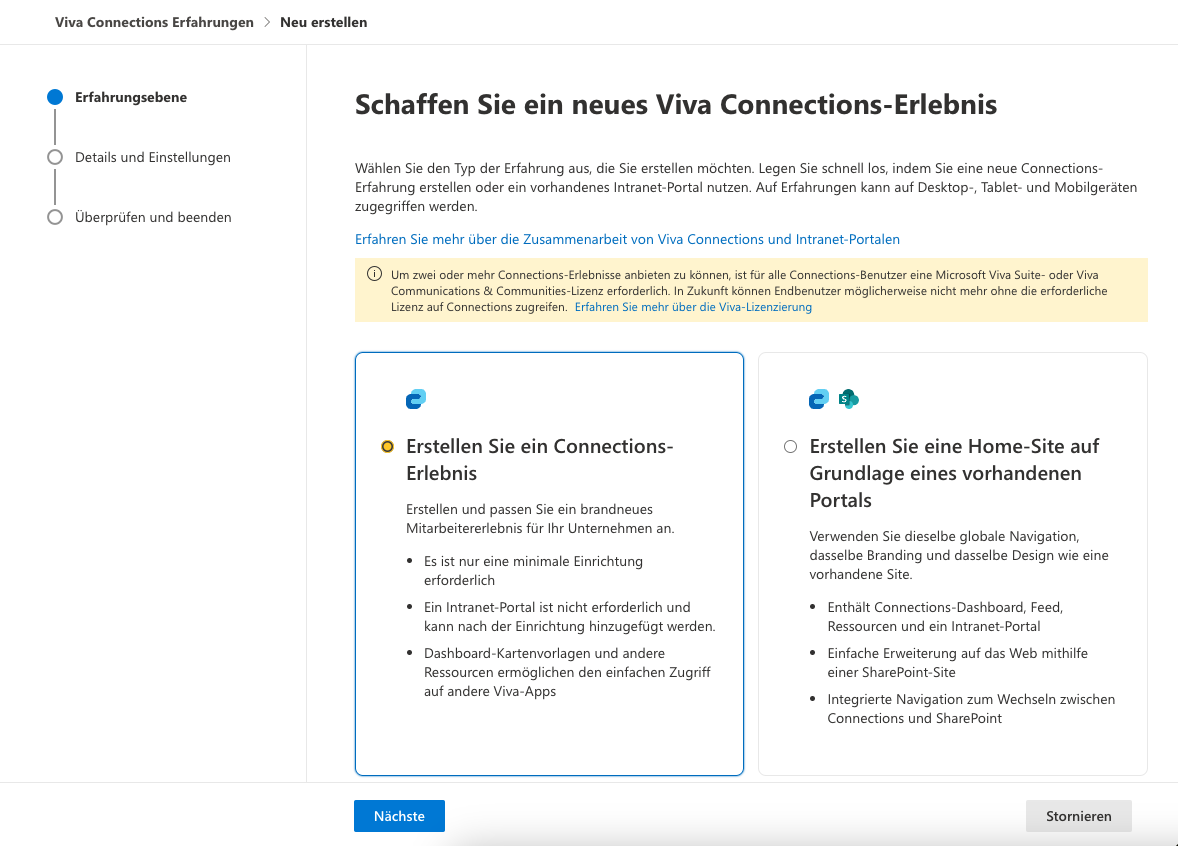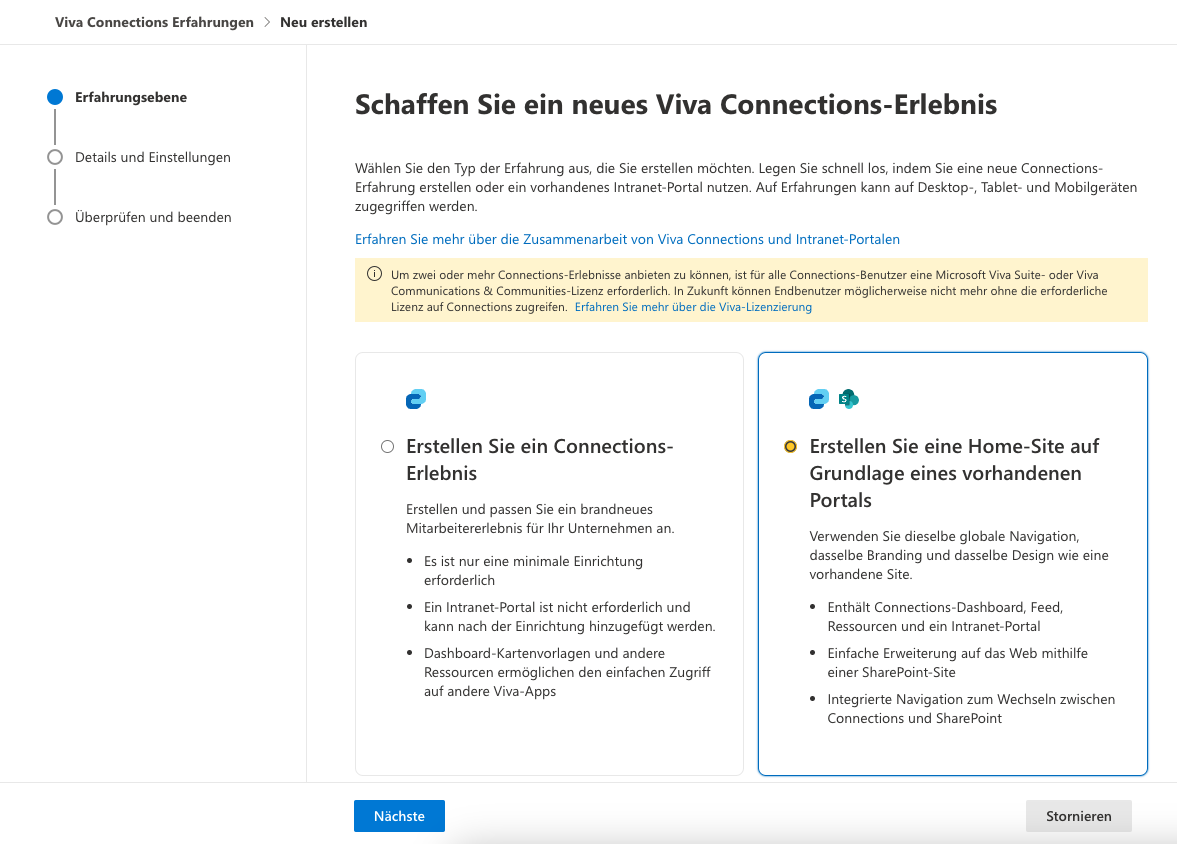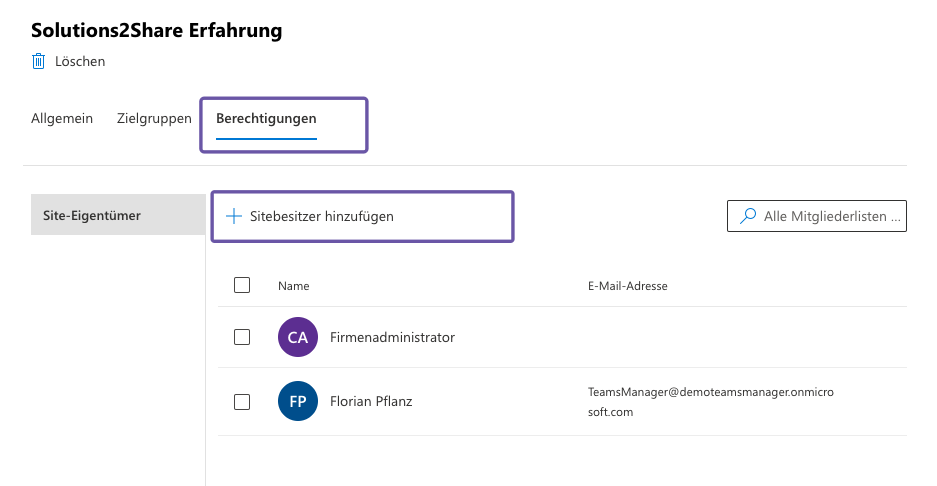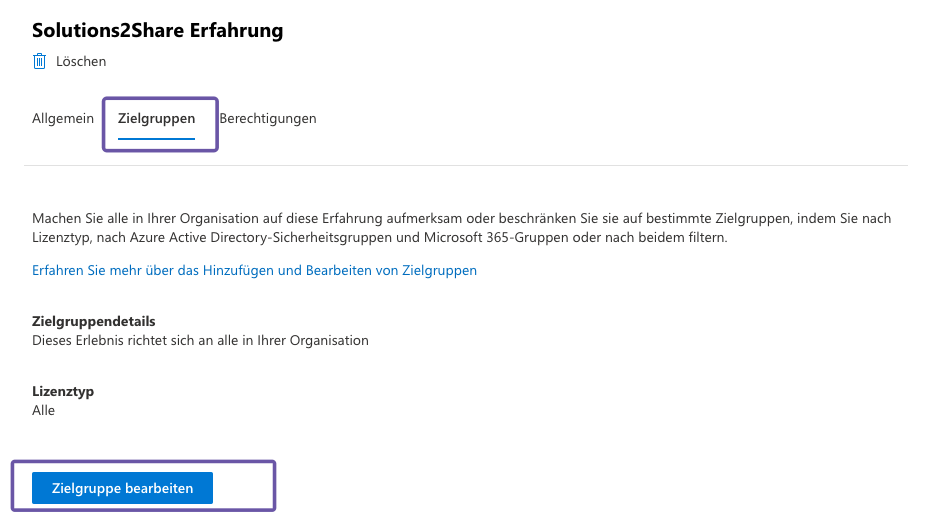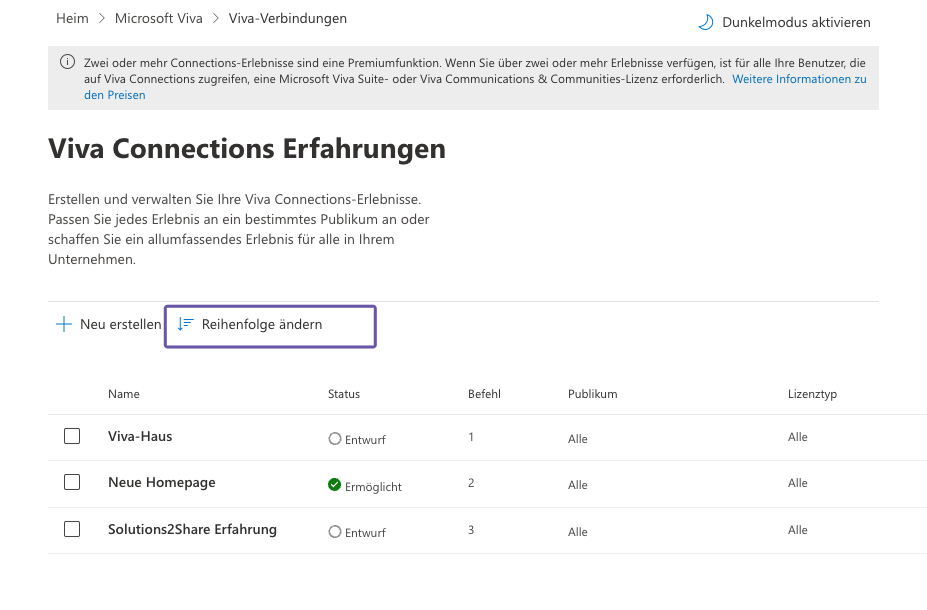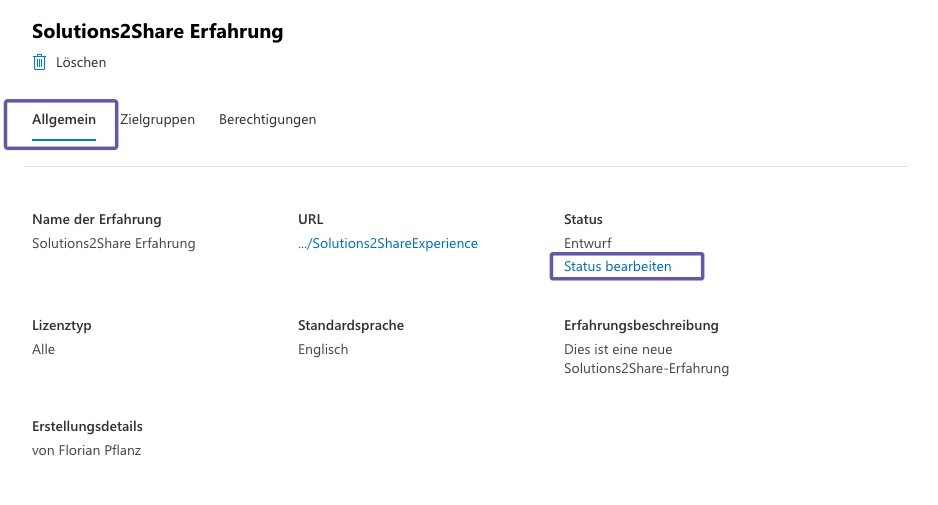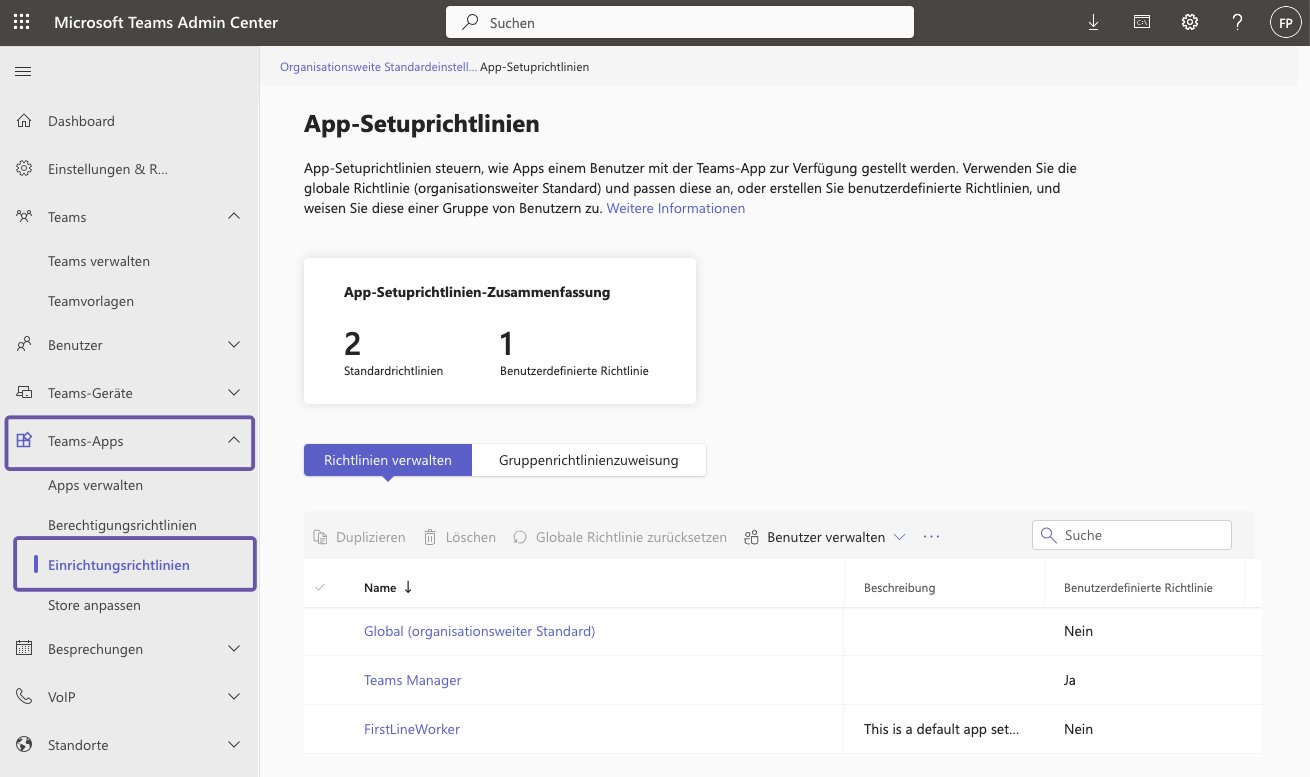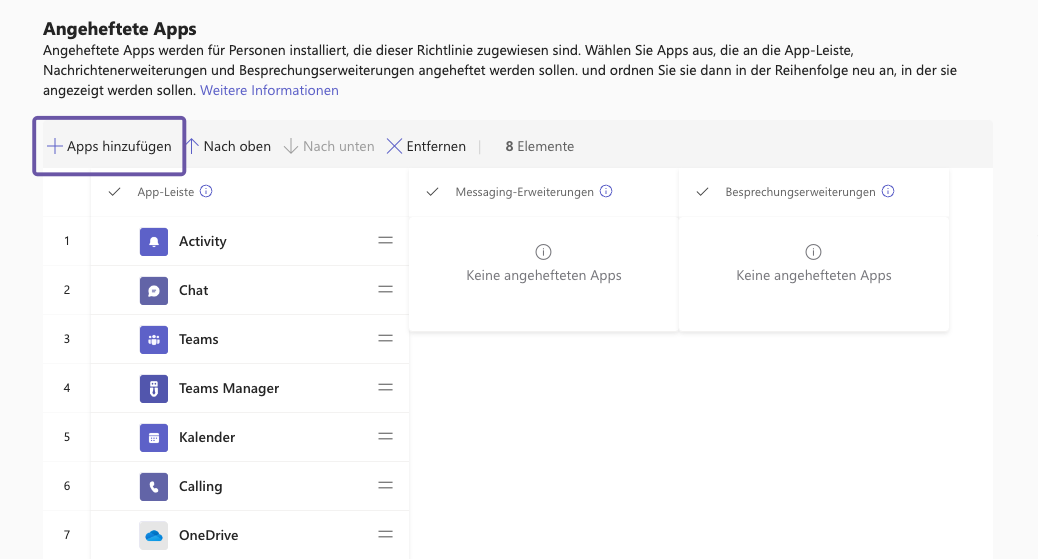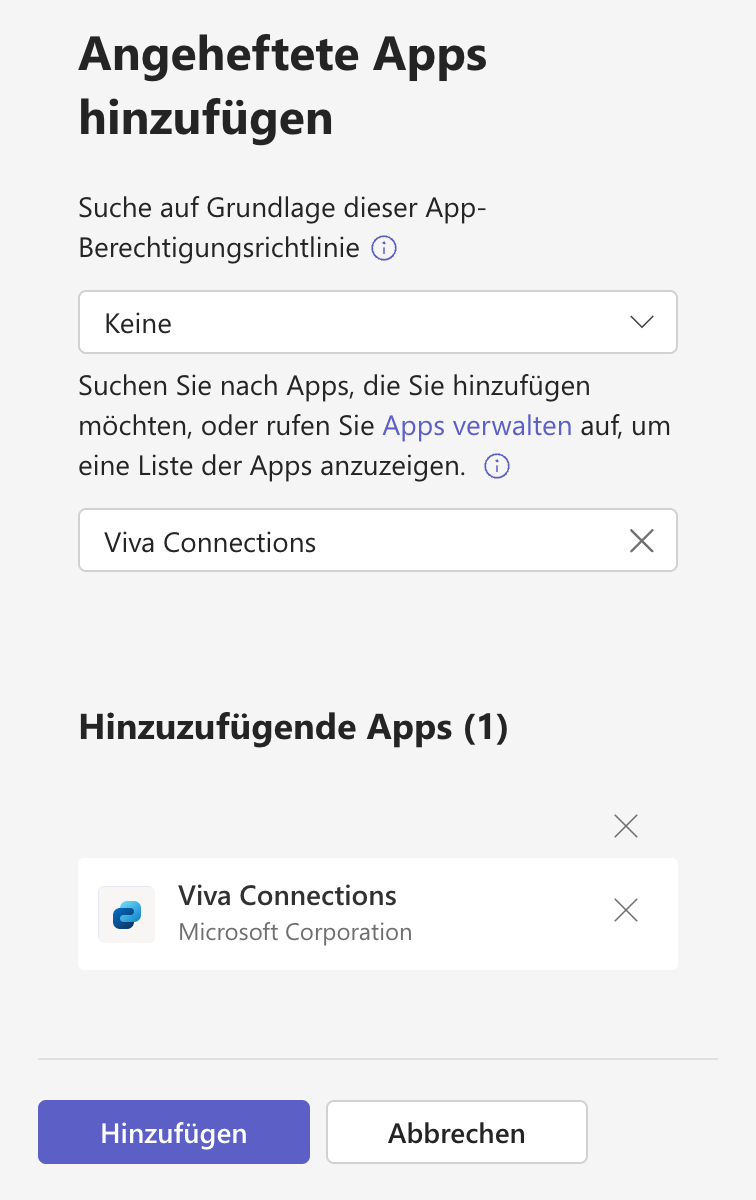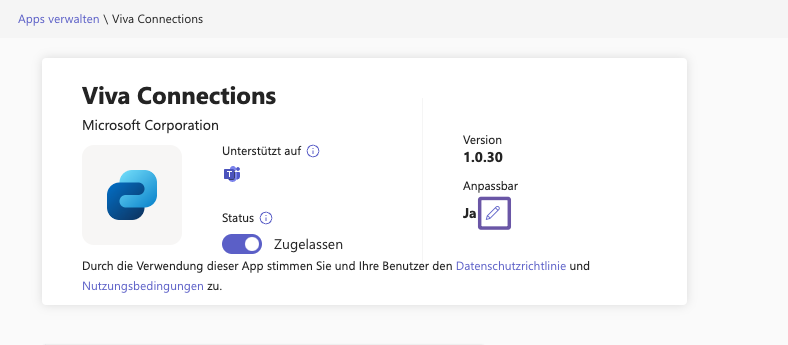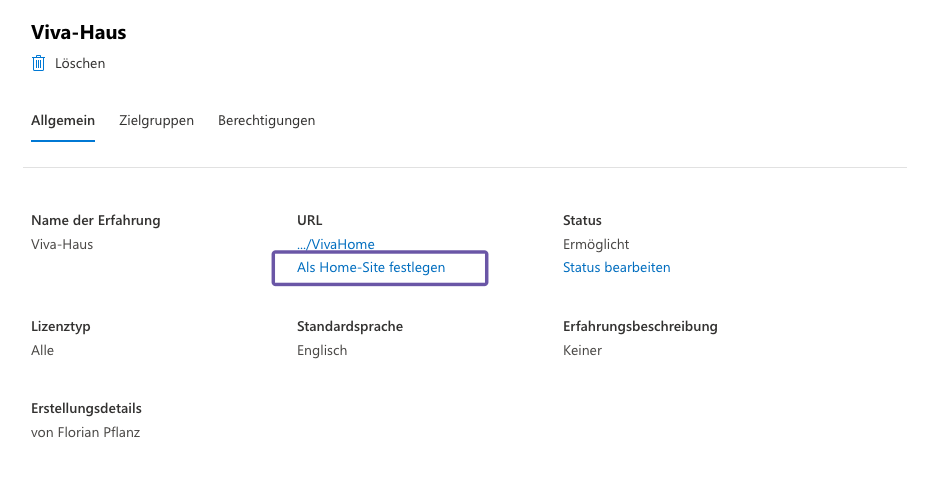Viva Connections implementieren
Viva Connections ist ein Microsoft-Dienst, der die interne Kommunikation verbessern und Zusammenarbeit in deinem Unternehmen fördern soll. Es bietet einfachen Zugriff auf deinen Digital Workplace und hält alle deine Mitarbeiter auf dem Laufenden. Durch die Implementierung von Viva Connections kannst du das Intranet deines Unternehmens direkt in Microsoft Teams integrieren und es für alle Mitarbeitenden leicht zugänglich machen.
Mithilfe der folgenden Schritte kannst du Viva Connections erfolgreich in Microsoft Teams implementieren und starten.
Warum sollte ich Viva Connections implementieren?
Hier sind einige der wichtigsten Vorteile der Implementierung von Viva Connections:
- Zentrale Kommunikation: Halte alle mit den neuesten Unternehmens-Updates, Veranstaltungen und wichtigen Dokumenten auf dem Laufenden.
- Nahtlose Integration mit Microsoft Teams: Dein SharePoint-Intranet wird direkt in Teams integriert, was die Zusammenarbeit und Kommunikation vereinfacht.
- Anpassbares Dashboard: Personalisiere Dashboards mit relevanten Informationen für verschiedene Gruppen innerhalb deiner Organisation.
- Mobiler Zugriff: Mitarbeitende können von überall aus über die mobile Teams-App auf das Intranet zugreifen.
Eine Alternative zu Viva Connections ist die App Intranet by Solutions2Share. Sie ist eine einfach zu installierende App, vollständig konfigurierbar und bearbeitbar in Microsoft Teams und bietet zusätzliche Webparts sowie Designoptionen.
Was sind Voraussetzungen für die Implementierung von Viva Connections?
Bevor du mit der Implementierung von Viva Connections beginnst, beachte Folgendes:
- Lizenzierung: Du benötigst eine Enterprise (E)-, Frontline (F)- oder Academic (A)-Lizenz, um eine Viva Connections Erfahrung zu erstellen. Wenn du mehr als eine Erfahrung (bis zu 50) erstellen möchtest, muss jeder Benutzer über eine Microsoft Viva Suite oder eine Viva Communications and Communities-Lizenz verfügen.
- Admin-Berechtigungen: Du musst über SharePoint-Admin-Berechtigungen verfügen, um auf das Microsoft 365 Admin Center zuzugreifen, und über Teams-Admin-Berechtigungen, um die Viva Connections-App in Teams anzuheften.
- Multi-Geo Tenants: Wenn deine SharePoint-Startseite Teil eines Multi-Geo Tenants ist, musst du die Berechtigungen im SharePoint Admin Center verwalten.
Schritt-für-Schritt-Anleitung – Viva Connections implementieren
Diese Anleitung bietet dir Schritt-für-Schritt-Anweisungen, um für dein Unternehmen Viva Connections im Microsoft 365 Admin Center einzurichten und in Microsoft Teams zu integrieren.
Schritt 1: Zugriff auf Viva Connections im Microsoft Admin Center
- Öffne das Microsoft 365 Admin Center und melde dich mit deinen Administrator-Zugangsdaten an.
- Gehe zu Einstellungen. Wenn du es nicht siehst, klicke auf Alle anzeigen, um das Menü zu erweitern.
- Wähle Viva aus.
- Klicke auf Viva Connections, um das Viva Connections Admin Center zu öffnen.
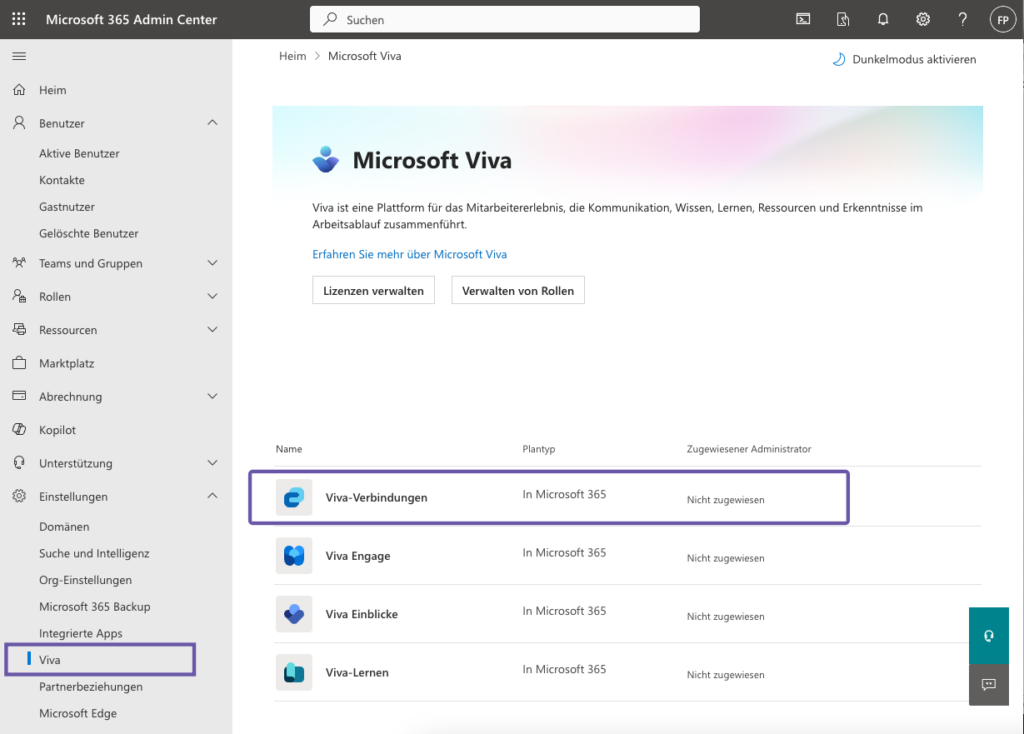
Wenn du bereits eine SharePoint-Startseite (dein Intranet) hast, wird diese automatisch als Viva Connections Erfahrung angezeigt.
Schritt 2: Erstelle eine neue Viva Connections Erfahrung
Um eine neue Viva Connections Erfahrung zu erstellen, klicke auf Erstellen und Verwalten von Viva Connections-Erlebnissen.
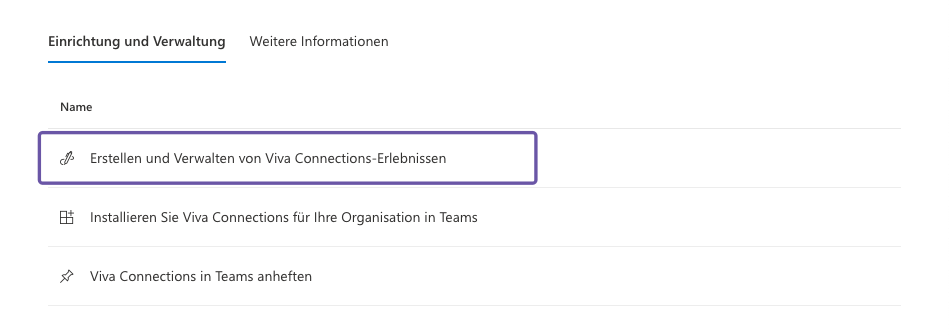
Du hast zwei Optionen, um eine Viva Connections Erfahrung zu erstellen:
- Eine eigenständige Viva Connections Erfahrung erstellen.
- Erfahrung aus einem vorhandenem Intranet (SharePoint) Portal erstellen.
Option 1: Eine eigenständige Viva Connections Erfahrung erstellen
- Klicke im Viva Connections Admin Center auf + Neu erstellen.
- Wähle Erstellen Sie ein Connections-Erlebnis und klicke auf Nächste.
- Gib einen Namen und eine Beschreibung für deine Erfahrung ein, definiere die Einstellungen und klicke auf Nächste.
- Überprüfe die Einstellungen und klicke auf Erlebnis erstellen.
Hinweis: Es wird ein spezieller Website-Container erstellt, um das Viva Connections-Dashboard und die Ressourcen bereitzustellen. Du kannst später Inhalte hinzufügen und jederzeit ein SharePoint-Intranet als Startseite festlegen.
Option 2: Erfahrung aus einem vorhandenen Intranet-Portal erstellen
- Klicke im Viva Connections Admin Center auf + Neu erstellen.
- Wähle Erstellen Sie eine Home-Site auf Grundlage eines vorhandenen Portals und klicke auf Nächste.
- Füge die URL deiner SharePoint-Kommunikationsseite ein.
- Überprüfe deine Einstellungen und klicke auf Erlebnis erstellen.
Hinweis: Die SharePoint-Kommunikationsseite wird automatisch als Startseite festgelegt.
Du suchst eine einfache Lösung für dein Intranet in Teams?
Schau dir Intranet by Solutions2Share an
Schritt 3: Berechtigungen zuweisen
- Wähle im Viva Connections Admin Center die Erfahrung, die du verwalten möchtest.
- Gehe zum Reiter Berechtigungen.
- Klicke auf + Sitebesitzer hinzufügen.
- Gib die Namen der Personen in die Suchleiste ein, die du als Besitzer hinzufügen möchtest.
- Sobald alle Besitzer ausgewählt sind, klicke auf Hinzufügen.
Hinweis: Wir empfehlen, mindestens zwei Besitzer für jede Viva Connections Erfahrung zu haben. Besitzer können die Erfahrung bearbeiten sowie die Berechtigungen und den Zugriff für andere verwalten.
Schritt 4: Zielgruppen festlegen
- Bleibe im Einstellungsbereich der Erfahrung und gehe zum Reiter Zielgruppen.
- Klicke auf Zielgruppe bearbeiten.
- Um die gesamte Organisation anzusprechen, wähle Jeder in der Organisation.
- Um eine bestimmte Zielgruppe anzusprechen, wähle Beschränken Sie das Publikum für dieses Erlebnis. Du kannst dann deine Zielgruppe filtern.
- Nach Gruppe filtern: Filtere basierend auf der Microsoft Entra-Gruppe oder M365-Gruppe.
- Nach Lizenztyp filtern: Filtere basierend auf dem Abonnenten-Lizenztyp.
- Klicke auf Speichern.
Hinweis: Die Zielgruppenadressierung erteilt keine Berechtigungen für die Erfahrung, sondern bestimmt, welche Besucher sie standardmäßig sehen. Besucher umfassen alle in deiner Organisation außer externen Benutzern.
Schritt 5: Reihenfolge der Erfahrungen festlegen
Falls deine Organisation mehrere Viva Connections Erfahrungen hat, kannst du die Reihenfolge festlegen, in der sie für Benutzer erscheinen, die zu mehr als einer Zielgruppe gehören.
- Klicke im Viva Connections Admin Center auf Reihenfolge ändern.
- Ziehe und platziere die Erfahrungen, um sie neu anzuordnen.
- Klicke auf Speichern, um die Änderungen zu bestätigen.
Hinweis: Wir empfehlen, Erfahrungen für kleinere, spezifische Zielgruppen vor allgemeineren Erfahrungen zu priorisieren.
Schritt 6: Viva Connections Erfahrung aktivieren
- Wähle im Viva Connections Admin Center die Erfahrung, die du aktivieren möchtest.
- Gehe zum Reiter Allgemein.
- Unter Status klicke auf Status bearbeiten.
- Wähle Erfahrung aktivieren.
- Klicke auf Speichern.
Hinweis: Sobald die Erfahrung aktiviert ist, wird sie den Benutzern basierend auf der von dir festgelegten Zielgruppenadressierung zugänglich sein.
Einfache mehrsprachige Teams-Intranet-Integration
Erfahre mehr über Intranet by Solutions2Share
Schritt 7: Viva Connections-App in Teams anheften
Um sicherzustellen, dass deine Mitarbeitenden Viva Connections leicht finden, solltest du die App in Teams anheften.
- Öffne das Teams Admin Center und melde dich mit deinen Admin-Zugangsdaten an.
- Gehe im Menü zu Teams-Apps > Einrichtungsrichtlinien.
- Klicke auf Global (organisationsweiter Standard) oder eine andere Richtlinie, die du ändern möchtest.
- Scrolle nach unten zu Angeheftete Apps.
- Klicke auf + Apps hinzufügen.
- Gib „Viva Connections“ in die Suchleiste ein und wähle die App aus.
- Klicke auf Hinzufügen.
- Ziehe die App an die gewünschte Position in der Liste der angehefteten Apps (idealerweise nach oben).
- Klicke auf Speichern, um die Änderungen zu bestätigen.
Hinweis: Wenn du mehrere Erfahrungen hast, stelle sicher, dass die jeweilige Viva Connections Erfahrung für die entsprechenden Benutzergruppen angeheftet ist.
Schritt 8: App-Icon und Namen festlegen
Um das Viva Connections-App-Icon und den Namen für deine Organisation in Teams zu aktualisieren, folge diesen Schritten:
- Gehe im Teams Admin Center zu Teams-Apps > Apps verwalten.
- Gib „Viva Connections“ in die Suchleiste ein und wähle die App aus.
- Klicke auf das Stiftsymbol.
- Aktualisiere den App-Namen und das App-Icon entsprechend deinen Branding-Wünschen.
- Klicke auf Übernehmen, um die Änderungen zu bestätigen und zu speichern.
Hinweis: Der App-Name und das App-Icon werden auf Tenant Level verwaltet, das heißt, dass derselbe Name und dasselbe Icon für alle Viva Connections Erfahrungen in Teams gelten.
Schritt 9: Eigenständige Erfahrung als Startseite festlegen
Wenn du eine eigenständige Erfahrung erstellt hast, kannst du die Seite als Startseite festlegen. Auf diese Weise erhältst du alle Funktionen der Startseite, während du das bereits erstellte Viva Connections-Setup beibehältst.
- Wähle die Erfahrung im Viva Connections Admin Center, die du als Startseite festlegen möchtest.
- Im Reiter Allgemein findest du den Abschnitt URL.
- Klicke auf Als Home-Site festlegen.
- Bestätige, indem du auf Als Startseite festlegen klickst.
Glückwunsch! Wenn du alle diese Schritte befolgt hast, hast du Viva Connections erfolgreich implementiert. Stelle nun sicher, dass die gewünschte Zielgruppe die Startseite einfach erreichen kann und motiviere sie, diese zu nutzen.
FAQ: Wie implementiere ich Viva Connections?
Viva Connections ist eine App in Microsoft Teams, die Kommunikation, Ressourcen und Tools zentralisiert. Die Implementierung von Viva Connections verbessert die interne Kommunikation, Zusammenarbeit und den Zugriff auf wichtige Informationen.
Für die Implementierung von Viva Connections benötigst du eine Enterprise (E)-, Frontline (F)- oder Academic (A)-Lizenz, SharePoint-Admin-Berechtigungen und Teams-Admin-Berechtigungen. Wenn du mehrere Erlebnisse erstellen möchtest, benötigt jeder Benutzer eine Microsoft Viva Suite oder eine Viva Communications and Communities-Lizenz.
Um Viva Connections zu implementieren, navigiere zum Microsoft 365 Admin Center, melde dich an und gehe zu Einstellungen > Viva > Viva Connections. Dies öffnet das Viva Connections Admin Center, um mit der Einrichtung zu beginnen.
Du kannst eine eigenständige Viva Connections Erfahrung erstellen oder ein vorhandenes SharePoint-Intranet-Portal nutzen. Nach der Erstellung der Erfahrung musst du Berechtigungen zuweisen und Zielgruppen festlegen.
Um den App-Namen und das Icon zu aktualisieren, gehe in das Teams Admin Center. Gehe zu Teams Apps > Apps verwalten, suche nach „Viva Connections“, klicke auf das Stiftsymbol und passe Namen und Icon an. Bestätige die Änderungen durch Klicken auf Übernehmen.
Um die Viva Connections App anzuheften, gehe in das Teams Admin Center. Unter Teams Apps > Setuprichtlinien kannst du Viva Connections zu den angehefteten Apps hinzufügen und die Position für einen einfachen Zugriff anpassen.
Wähle im Viva Connections Admin Center deine Erfahrung aus. Suche im Reiter Allgemein nach URL und klicke auf Als Home-Site festlegen.
Welche Alternative zur Implementierung von Viva Connections gibt es?
Viva Connections ist eine gute Möglichkeit, dein Intranet in Microsoft Teams zu integrieren. „Intranet by Solutions2Share“ bietet allerdings eine noch umfassendere Lösung, die du dir ansehen solltest. Hier sind einige Unterschiede:
- Schnelle Installation: Das Intranet kann in nur wenigen Minuten eingerichtet werden.
- Vollständig in Teams anpassbar: Du kannst dein Intranet komplett in Teams einrichten und bearbeiten, ohne zusätzliche Tools.
- Zusätzliche Features: Intranet by Solutions2Share bietet zusätzliche Webparts und mehr Designoptionen.
Buche eine Demo und entdecke, wie einfach du dein Intranet in Teams integrieren kannst.
Integriere dein Intranet in Microsoft Teams in nur wenigen Minuten

Head of Marketing & Sales bei Solutions2Share – Florian Pflanz verfügt über 6 Jahre M365-Erfahrung und war an zahlreichen Projekten zur Microsoft Teams Governance beteiligt. In über 200 Workshops hat er umfangreiches Wissen und Best Practices zu Microsoft Teams und den Managementanforderungen von Unternehmen gesammelt.