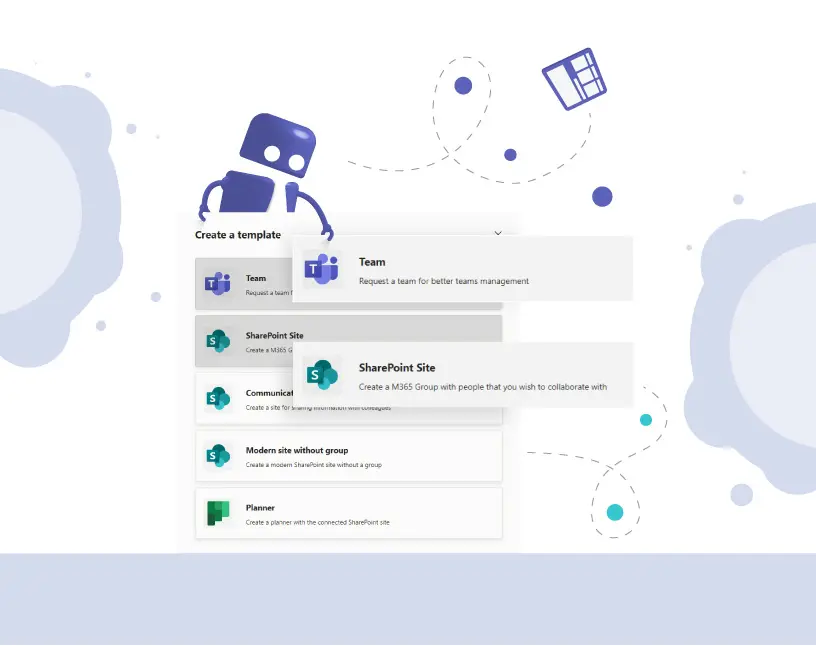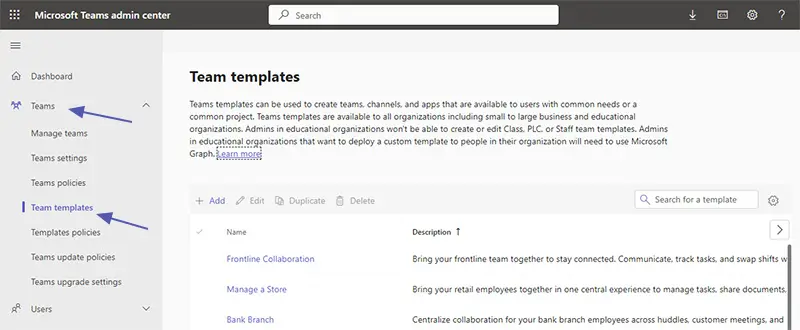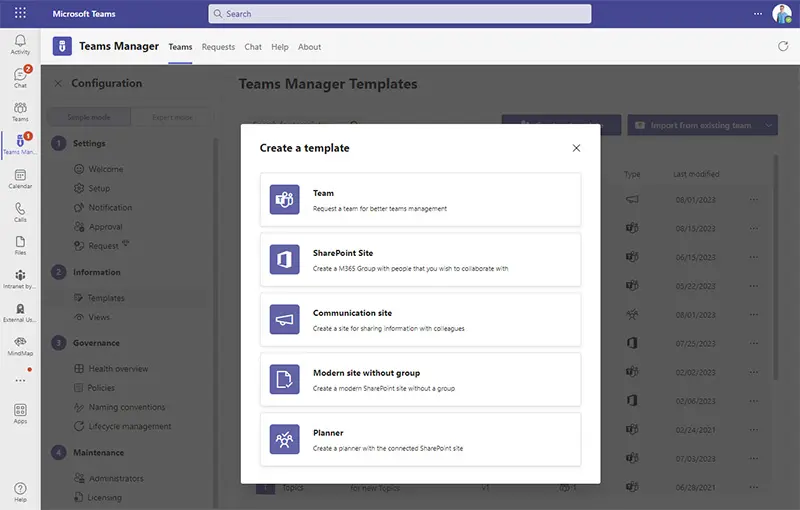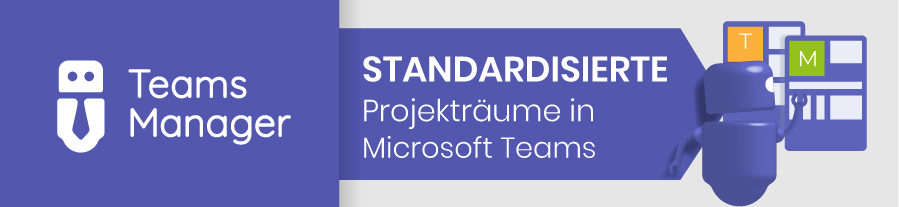Effizienz maximieren: Ein Leitfaden für Microsoft Teams-Vorlagen
Warum Microsoft Teams-Vorlagen verwenden?
Microsoft Teams Vorlagen sind vorkonfigurierte Templates, die den Teamerstellungsprozess optimieren. Durch die Erstellung einer Teamvorlage können Administratoren vordefinierte Kanäle und Apps einbinden, private Kanäle einrichten und sicherstellen, dass jedes neue Team mit den erforderlichen Registerkarten, Ordnern, Dateien, Mitgliedern und Strukturen startet. Das Ergebnis ist ein einheitlicher und effizienter Aufbau, der auf die Bedürfnisse jedes einzelnen Teams oder Projekts zugeschnitten ist.
➔ In dieser Case Study lesen Sie, wie das deutsche Industrieautomatisierungsunternehmen AZO für mehr Struktur in Microsoft Teams Vorlagen einsetzt.
Die Verwendung von Vorlagen in Microsoft Teams bietet gleichzeitig Standardisierung und Anpassungsfähigkeit, unabhängig davon, ob Ihr Anwendungsfall die Erstellung neuer Teams für große Projekte oder einzelne private Kanäle für kleinere Themen vorsieht. Beispielsweise kann eine Projektmanagement-Vorlage schnell bereitgestellt werden, sodass sich Teammitglieder auf wesentliche Aufgaben konzentrieren können, anstatt viel Zeit mit der manuellen Einrichtung und Konfiguration zu verbringen.
Microsoft Teams Vorlagen beschleunigen nicht nur die Teamerstellung, sondern sorgen auch für Einheitlichkeit und die Einhaltung von Best Practices. Ihr Einsatz reduziert die manuellen Schritte zum Erstellen neuer Projekte oder Teams.
Wie erstelle ich eine Vorlage in Microsoft Teams?
Zeitaufwand: 30 Minuten
So können Sie Microsoft Teams Vorlagen erstellen und damit für standardisierte Teams sorgen:
- Öffnen Sie das Teams Admin Center
Navigieren Sie zum Microsoft Teams Admin Center, wo Sie in der linken Navigation unter „Teams“ und dann „Teamvorlagen“ Optionen zum Verwalten und Erstellen von Vorlagen finden.
- Wählen Sie einen Ausgangspunkt
Sie können eine Microsoft Teams Vorlage von Grund auf neu erstellen oder eine vorhandene Vorlage als Grundlage verwenden. Wenn Sie eine neue Vorlage für eine bestimmte Anforderung erstellen müssen, ist es i.d.R. sinnvoll, mit einer leeren Vorlage neu anzufangen.
- Definieren Sie Ihre Microsoft Teams Vorlage
· Teamname: Geben Sie einen relevanten Teamnamen sowie eine Beschreibung an
· Tabs und Apps: Passen Sie die Vorlage an, indem Sie Registerkarten und Apps hinzufügen, die die für den Zweck nötig sind
· Kanäle: Legen Sie relevante Kanäle an, sowohl allgemeine als auch private
Es gibt auch eine andere Möglichkeit, komplexere benutzerdefinierte Teamvorlagen mit Ordnern, Dateien, Plannern mit vorgefertigten Aufgaben, OneNote mit Inhalten sowie festgelegten Eigentümern und Mitgliedern zu erstellen. Wenn Sie diese Inhalte benötigen, laden Sie die App “Teams Manager” aus dem Teams-Store herunter, um Ihre Vorlage zu erstellen. - Konfigurieren Sie Elemente für Projektmanagement
Wenn Sie eine Projektmanagement-Vorlage erstellen, integrieren Sie die erforderlichen Tools und Einstellungen, z. B. für das Zuweisen von Aufgaben oder die Integration mit Microsoft Planner oder OneNote.
- Speichern und bereitstellen
Sobald sie konfiguriert ist, speichern Sie die neue Vorlage. Verwenden Sie diese Vorlage mit der vordefinierten Teamstruktur, um bei Bedarf neue Teams zu erstellen.
Tipps und Hinweise
Stellen Sie beim Erstellen einer Microsoft Teams Vorlage aus einem bestehenden Team sicher, dass alle Inhalte für den neuen Zweck auch wirklich erforderlich sind.
Überprüfen Sie regelmäßig Vorlagen im Teams Admin Center, um sicherzustellen, dass sie nach wie vor verwendet werden und aktualisiert werden.
Weitere Informationen zum Erstellen einer Teamvorlage in Microsoft Teams finden Sie in den ausführlichen Artikeln von Microsoft Learn zum Thema, z. B.
- Erstellen einer benutzerdefinierten Teamvorlage in Microsoft Teams
- Erstellen einer neuen Teamvorlage aus einer vorhandenen Teamvorlage
Einschränkungen von Microsoft Teams-Vorlagen
Obwohl Microsoft Teams Vorlagen eine gute Methode zur Optimierung der Teamerstellung und Standardisierung mit vordefinierten Strukturen sind, sind sie dennoch mit gewissen Einschränkungen verbunden.
Einschränkungen für benutzerdefinierte Vorlagen
Obwohl Sie eine benutzerdefinierte Vorlage entwerfen können, die auf bestimmte Anforderungen zugeschnitten ist, sind vielleicht nicht alle Einzelfälle durch die Anpassungen abgedeckt.
Wenn Sie beispielsweise einen Planner mit Aufgaben, ein OneNote mit Notizen oder bestimmte Dateien hinzufügen möchten, die von Anfang an in jedem neuen Team enthalten sein sollen, empfehlen wir, zum Einrichten Ihrer Vorlagen den Teams Manager zu verwenden.
Einschränkungen für private Kanäle
Die Microsoft Teams Vorlagen von Microsoft unterstützen keine privaten Kanäle. Um private Kanäle in Ihre Vorlagen einzubeziehen, können Sie ein Tool wie z.B. den Teams Manager verwenden.
Probleme mit der Konfiguration von Tabs
Wenn eine Vorlage mit benutzerdefinierten Registerkarten angewendet wird, kann es zu Einschränkungen oder Inkonsistenzen bei der Funktionsweise dieser Tabs innerhalb eines neuen Teams kommen.
Begrenzte Anwendbarkeit auf bestehende Teams
Microsoft Teams Vorlagen sind bei der Erstellung neuer Teams von entscheidender Bedeutung, aber die Vorlagen lassen sich nicht so einfach auf bestehende Teams anwenden. Bestehende Teams mithilfe einer bestimmten Vorlage zu aktualisieren oder zu ändern ist also nicht möglich – zumindest mit den Vorlagen von Microsoft. Mit Teams Manager können Sie Vorlagen auch problemlos auf Ihre bereits bestehenden Teams anwenden.
Komplexe Integration mit Drittanbieter-Apps
Obwohl Sie Registerkarten und Apps in eine benutzerdefinierte Vorlage einbinden können, ist die nahtlose Integration mit einigen Anwendungen von Drittanbietern möglicherweise nicht so einfach, was eine vollständige Anpassung erschweren würde.
Begrenzte Aktualisierbarkeit
Nachdem eine Microsoft-Vorlage zum Erstellen eines Teams angewendet wurde, werden nachfolgende Änderungen an dieser Vorlage möglicherweise nicht automatisch in den zuvor erstellten Teams berücksichtigt, was sich auf die Einheitlichkeit im gesamten Unternehmen auswirkt.
Mit dem Teams Manager ist dies einfach zu lösen: Änderungen an einer Vorlage werden auf alle Teams angewendet, die anhand dieser Vorlage erstellt wurden.
Eingeschränkte Einstellungsmöglichkeiten bei Berechtigungen
Während Vorlagen das Festlegen allgemeiner Strukturen ermöglichen, kann die Feinabstimmung von Berechtigungen und Benutzer-Rollen nach der Erstellung immer noch manuellen Aufwand erfordern.
Erstellen Sie ein Team aus einer vorgefertigten Vorlage
Die Erstellung eines neuen Teams aus einer Vorlage innerhalb von Microsoft 365 sorgt für einheitliche Strukturen. Hier ist eine Schritt-für-Schritt-Anleitung zum einfachen Erstellen von Teams mithilfe einer Vorlage:
1. Öffnen Sie Microsoft Teams in Ihrem Microsoft 365-Konto.
2. Klicken Sie auf ‘Teams’ in der Seitenleiste links.
3. Klicken Sie auf „Team erstellen“: Wählen Sie die Option „Team beitreten oder erstellen“, die sich normalerweise unten links befindet.
4. Wählen Sie eine Vorlage: Ihnen werden verschiedene Vorlagen angezeigt. Wählen Sie die Vorlage aus, die Ihren Anforderungen entspricht. Sie können eine Vorlage für ein neues Team auswählen oder eine von Ihrer Organisation erstellte Vorlage verwenden.
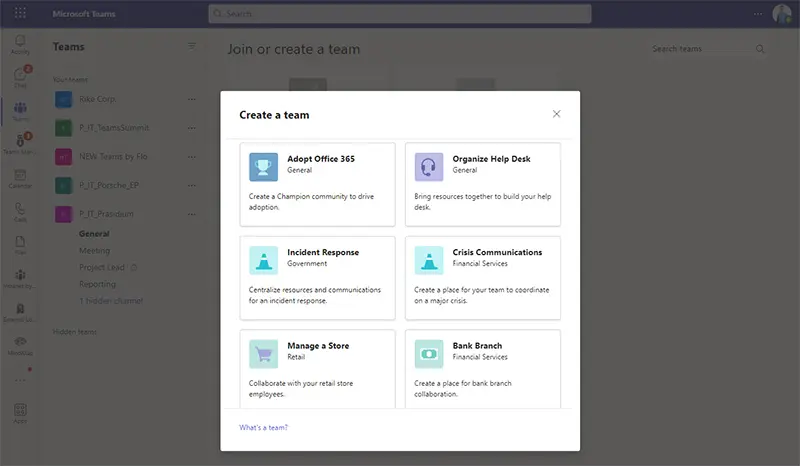
5. Geben Sie die Teamdetails ein: Füllen Sie die erforderlichen Informationen für Ihr neues Team aus, z. B. Teamnamen, Beschreibung und Datenschutzeinstellungen.
6. Kanäle und Apps anpassen: Konfigurieren Sie Kanäle und Apps gemäß der Vorlage oder ändern Sie sie entsprechend der Anforderungen.
7. Mitglieder hinzufügen: Laden Sie Mitglieder ein, dem neuen Team beizutreten, und weisen Sie bei Bedarf Rollen zu.
8. Überprüfen und erstellen: Bestätigen Sie die Einstellungen und klicken Sie auf „Erstellen“, um den Teamerstellungsprozess abzuschließen.
Anwendungsfälle für Microsoft Teams-Vorlagen
1. Vorlagen für Bauprojekte
Ein größeres Bauunternehmen, das verschiedene Großprojekte gleichzeitig an mehreren Standorten verwaltet, stand vor der Herausforderung, mehrere Interessengruppen, Subunternehmer und interne Teams über verschiedene Bauprojekte hinweg zu koordinieren. Der Mangel an standardisierten Kommunikationskanälen führte zu Informationssilos. Das Unternehmen hatte auch mit der zentralen Verwaltung der Projektdateien zu kämpfen. Die verstreute Dateiablage und der eingeschränkte Zugriff für externe Benutzer wie Subunternehmer und Freiberufler führten zu Verzögerungen und Ineffizienz.
Die Administratoren des Unternehmens implementierten Microsoft Teams Vorlagen, um einen einheitlichen Rahmen für jedes Bauprojekt zu schaffen. Diese Vorlagen umfassen Kanäle für Planung, Budgetierung, Sicherheitsvorschriften, Standortpläne und Stakeholder-Kommunikation sowie eine zentrale Dateiablage. Um einen sicheren Zugriff auf wichtige Dokumente wie Baupläne, Verträge und Compliance-Zertifizierungen zu ermöglichen, wurden Ordnerstrukturen eingerichtet. Darüber konfigurierten sie Berechtigungsstufen, um externen Benutzern wie Subunternehmern und Freiberuflern einen kontrollierten Zugriff zu ermöglichen.
Durch den Einsatz von Vorlagen können die Projektmanager schnell neue Projektteams etablieren und so ein einheitliches Vorgehen über alle Standorte hinweg gewährleisten. Dies fördert eine nahtlose Zusammenarbeit, einen zentralisierten Informationsaustausch und eine bessere Kontrolle, wodurch Projektpläne besser eingehalten und die Gesamteffizienz verbessert wurden. Subunternehmer und Freiberufler können an einem zentralen Ort auf die benötigten Dateien zugreifen, ohne die Sicherheit der Daten zu gefährden oder sich auf mehreren Plattformen zurechtfinden zu müssen. Diese Zentralisierung reduzierte den Verwaltungsaufwand, minimierte Fehler und verbesserte die Zusammenarbeit aller Beteiligten, was die Prozesse der Bauprojekte deutlich effizienter gestaltete.
2. Vorlagen für Universitätsorganisation
Eine große Bildungseinrichtung mit Tausenden von Studenten und Mitarbeitern, verteilt über verschiedene Fakultäten und Abteilungen, stand vor der schwierigen Aufgabe, die Kommunikation, Zusammenarbeit und Ressourcen in MS Teams für ein umfangreiches Studenten- und Mitarbeiternetzwerk hinweg zu verwalten. Die unterschiedlichen Anforderungen für akademischen Stundenpläne, Abteilungsressourcen, Clubaktivitäten und Verwaltungskommunikation führten zu Frustration und unkontrolliertem Wachstum ohne Struktur in Teams.
Die Administratoren der Universität entwickelten eine Reihe von Microsoft Teams Vorlagen, um verschiedene Aspekte der Universitätsorganisation zu optimieren. Zu diesen Vorlagen gehörten:
- Akademische Vorlagen: Vorgefertigte Vorlagen für Kurse, Seminare und Forschungsgruppen, einschließlich Kanälen und Ordnern für Vorlesungen, Aufgaben und studentische Zusammenarbeit.
- Verwaltungsvorlagen: Maßgeschneiderte Vorlagen für verschiedene Verwaltungsabteilungen wie Personalwesen, Finanzen und Facility Management.
- Vorlagen für Studentenorganisationen: Spezielle Vorlagen für Studentenclubs, -organisationen und außerschulische Aktivitäten, mit Kanälen und Apps für Veranstaltungen, Ankündigungen und Mitgliederaktivitäten.
Durch den Einsatz dieser Vorlagen konnten sie standardisierte und dennoch anpassbare Umgebungen erstellen, die auf die individuellen Bedürfnisse von Studenten, Lehrkräften, Mitarbeitern und Administratoren zugeschnitten sind.
Weitere mögliche Use Cases sind:
3. Projektmanagement-Vorlagen
Vorlagen für das Projektmanagement helfen, die teamübergreifende Projektkoordination zu optimieren. Verwenden Sie Kanäle wie “Projektplanung”, “Aufgabenplanung”, “Fortschrittsaktualisierung”, “gemeinsame Nutzung von Ressourcen” und “Teambesprechungen”. Integrieren Sie einen Planner oder andere Aufgabenmanagement-Apps, OneNote für gemeinsame Notizen und strukturierte Ordner für die Dokumentenverwaltung.
4. Launch-Vorlagen für Website-, App- und Produkteinführungen
Koordinieren Sie Launch-Aktivitäten mit standardisierten Kanälen wie “Marketingplan”, “Entwicklungszeitplan”, “Betatests”, “Launch-Strategie” und “Kundenfeedback”. Integrieren Sie Trello oder andere Projektmanagement-Apps für die Projektverfolgung und einen eigenen Kanal für die Echtzeit-Koordination am Tag der Einführung.
5. Veranstaltungsvorlagen
Vorlagen für Veranstaltungs-Teams vereinfachen die Planung und Durchführung von Events. Verwenden Sie beispielsweise Kanäle für “Veranstaltungsplanung”, “Koordination von Anbietern”, “Teilnehmerverwaltung”, “Zeitplan und Sitzungen” und “Feedback nach der Veranstaltung”.
6. Vorlagen für das Onboarding oder Offboarding von Mitarbeitern
Standardisieren Sie Onboarding/Offboarding-Prozesse mit Onboarding-Vorlagen, die z.B. “Begrüßung & Einführung”, “Schulung & Entwicklung”, “Richtlinien & Verfahren” und “Teamintegration” umfassen. Offboarding-Vorlagen können Kanäle wie “Austrittsgespräche”, “Aufgabenübergabe”, “Zugriffsentzug” und “Feedback und Verbesserung” enthalten. Integrieren Sie Checklisten für die Aufgabenerledigung und eine Ressourcenbibliothek mit Standarddokumenten, um einen reibungslosen Übergang und Wissenstransfer zu gewährleisten.
7. Abteilungsvorlagen
Die Einrichtung von standardisierten Abteilungsvorlagen hilft, den Mitarbeitern eine einheitliche Struktur zu geben. Während die einzelnen Teams für jede Abteilung individuell angepasst werden sollten, ist die Integration von einheitlichen Kernelementen für jede Abteilung von Vorteil.
FAQ zu Vorlagen für Microsoft Teams
Ja, Microsoft Teams-Vorlagen können mit Microsoft 365 verwendet werden, sodass Unternehmen auf Knopfdruck komplexe Teamsräume erstellen können. Microsoft Teams ist ein integraler Bestandteil der Microsoft 365-Suite und Vorlagen sollen die Erstellung einheitlicher Teams in Ihrem gesamten Unternehmen mit vorkonfigurierten Kanälen, Apps und Einstellungen erleichtern.
IT-Administratoren können Anforderungen an Vorlagen im Teams Admin Center unter „Teams-Vorlagen“ im Abschnitt „Teams“ verwalten.
Für Endbenutzer stehen beim Erstellen eines neuen Teams Vorlagen zur Verfügung, mit denen sie dann Teams schneller erstellen können.
Tabs bzw. Registerkarten können in Microsoft Teams-Vorlagen angepasst werden, indem Sie sie in den Vorlageneinstellungen definieren. Beim Erstellen oder Ändern einer Vorlage im Teams Admin Center können Sie bestimmte Registerkarten zu Kanälen hinzufügen, die auf eine Geschäftsanforderung zugeschnitten sind. Diese Registerkarten können so eingerichtet werden, dass sie vordefinierte Inhalte wie Apps, Dateien oder Websites anzeigen.
Sie finden Microsoft Teams-Vorlagen im Teams Admin Center, indem Sie links auf den Abschnitt „Teams“ klicken und dann auf „Teamvorlagen“. Vorlagen sind vorgefertigte Definitionen, mit denen je nach Geschäftsbedarf oder Projekt Teams schneller erstellt werden können.
Ja, Sie können Microsoft Teams-Vorlagen im Teams Admin Center anpassen. Dazu benötigen Sie Admin-Rechte. Sie können neue Vorlagen erstellen oder vorhandene ändern oder sogar ein bestehendes Team als Vorlagen verwenden, indem Sie Kanäle, Apps, Einstellungen und mehr definieren und diese an Ihre Geschäftsprozesse anpassen. Die Nutzung der anpassbaren Vorlagen von Microsoft gewährleistet standardisierte Teams und einen schnelleren Erstellungsprozess für Ihre Benutzer.
Um Vorlagen für Microsoft Teams zu erstellen, gehen Sie im Microsoft Teams Admin Center zum Abschnitt „Teams“ und wählen Sie „Teamvorlagen“ aus. Dort klicken Sie auf „Hinzufügen“ und folgen dem Vorgang zum Definieren von Kanälen, Apps und anderen Einstellungen. Auf diese Weise können Sie mit einer Vorlage, die auf Ihre Geschäftsanforderungen zugeschnitten ist, den richtigen Raum für die Zusammenarbeit für Ihre Teamstruktur schaffen.
Sie können eine SharePoint-Site in Microsoft Teams integrieren, indem Sie einem Kanal in Teams eine Registerkarte mit der SharePoint-Seite hinzufügen. Diese Integration bietet Mitgliedern Ihrer Organisation Zugriff auf die SharePoint-Site direkt über die Teams-Oberfläche. Sie können jedoch nicht direkt eine SharePoint-Vorlage in Teams verwenden.
Nutzen Sie die vorgefertigten Vorlagen für Microsoft Teams
Microsoft Teams Vorlagen, als Teil der Microsoft 365-Suite, ermöglichen es Unternehmen, schnell einheitliche Teamstrukturen zu erstellen, die auf spezifische Geschäftsanforderungen zugeschnitten sind. IT-Administratoren können diese Vorlagen im Teams Admin Center anpassen und Kanäle, Apps, Registerkarten und Einstellungen hinzufügen. Sie ermöglichen eine schnellere Teams Provisionierung ebenso wie die Integration mit Tools wie SharePoint und verbessern die allgemeine Zusammenarbeit. Die Verwendung von Vorlagen in Microsoft Teams bietet einen standardisierten Ansatz zur Erfüllung verschiedener Geschäftsszenarien.
Erstellen Sie komplexe Vorlagen mit Teams Manager
Während die Vorlagen von Microsoft sicherlich die Grundlagen abdecken, gibt es viele Anwendungsfälle, die mit den verfügbaren Optionen nicht realisierbar sind:
- Standardisierte Aufgabenverwaltung, bei der Sie einen Planner mit vordefinierten Aufgaben in Ihre Vorlagen einbinden möchten
- Hinzufügen von Ordnern für eine einheitliche Ordnerstruktur
- Einbinden von Dokumenten in die Vorlage, z.B. Informationen für Benutzer zur Nutzung des Teams
- Festlegen von Eigentümern und Mitgliedern einer Vorlage
- Gastzugang zulassen oder deaktivieren
- und viele mehr!
Für diese Szenarien bietet die Teams-App Teams Manager eine Lösung!
Laden Sie die App für einen kostenlosen Test direkt aus dem Teams-Store herunter oder lassen Sie sich in einer kurzen Demo zeigen, wie wir Ihre Herausforderungen lösen können.

CEO bei Solutions2Share – Christian Groß ist ein Teams-Experte der ersten Stunde. In den letzten 4 Jahren entwickelte er 6 Teams Apps, baute ein eigenes Dienstleistungsunternehmen auf und gründete zudem die größte deutschsprachige Teams Konferenz.