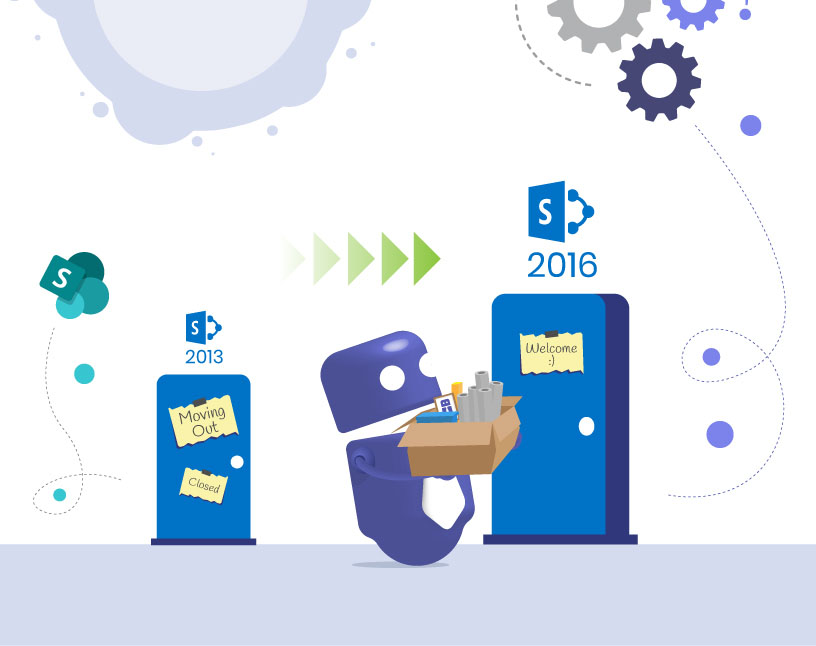Migration from SharePoint 2013 to 2016
Preparation
Assume you’re migrating from SharePoint 2013 to 2016. In this article we discuss the general steps to upgrade SharePoint 2013 to 2016, while focusing on our products.
- Meeting Manager (Provider Hosted App)
- Collaboration Manager (Farm Solution)
- Template Hub (SharePoint Hosted App)
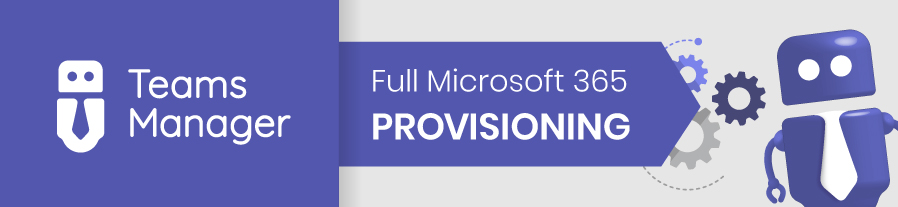
Setup
The only way to do a migration is to setup a new environment in parallel. Looking at SharePoint 2016, please make sure that Collaboration Manager runs on a server using MinRole “Custom”. Later on, this is needed because a Service Instance will run on it and the new SharePoint MinRoles other than “Custom” would disable our Service Instance after 24h at the latest. Also please make sure that this server runs on a Web Frontend Server (important for Webparts).
Collaboration Manager needs to run on a server MinRole “Custom” and the service “SharePoint Foundation Web Application” started.
Analysis
In this step you should have a special look at the source environment, especially customizations. Each migration is always a chance to cleanup and for changes and at the same time the impact for the business user needs to be minimized.
In case of our products mentioned before, there are no special considerations to take into account before running the migration. Simply install our products in the destination before running the migration.
- Collaboration Manager: Install Farm Solutions (including Modules) and do the setup in Central Administration according to our manual
- Meeting Manager: If the Provider Hosted App is running on its own server already, you don’t need to do anything. Just make sure that the app settings within the Central Administration – Apps are the same. Also, please upload the .App File into the App Catalog.
- Template Hub: For this SharePoint Hosted App you only need to upload the .App File into the App Catalog.
Run Migration from SharePoint 2013 to 2016
Please run the migration using database detach/attach according to: https://docs.microsoft.com/en-us/SharePoint/upgrade-and-update/overview-of-the-upgrade-process?redirectedfrom=MSDN
Afterwards all the content is transferred into the new environment. Our products are part of the Content Database. Next is QA while generally you should have a look into the logs for any errors or warnings (e.g. missing Farm Features).
For Collaboration Manager, after successful database attach, please go to the Central Admin – Collaboration Manager – Web Application and disable / enable Collaboration Manager on the original Site Collection. Complete this step by running “iisreset /noforce”
FAQ about the Migration from SharePoint 2013 to 2016
- Apps (Meeting Manager, Template Hub) uninstall / install
- Unfortunately apps won’t be migrated correctly using the previously mentioned Microsoft migration practices or they’re often unusable as the Security Token is invalid. For this reason you need to uninstall and re-install the apps.
- Our apps are saving all configurations – reinstalling them just recreates the Security Token Trust in SharePoint.
- In conjunction with Collaboration Manager, please run these steps in the template
- After successful re-installation, you can go ahead and test the apps’ functionality like creating / editing meetings or creating templates.
- Collaboration Manager
- Create a new template: OK = Service Application worksCreate a new workspace using the previous templateSync the new workspaceDelete the test workspace and its templateAdjust the URLs in the workspace list (either manually or using a script), if the web application URLs have been changed.Test permissions (random sample)
- Save an existing template: If OK, then save all existing templates again
- Sync each template with one workspace
- Optional: Sync all workspaces
If you have any questions, our support will be happy to help you. Of course, one of our senior consultants could also help you run the whole migration from A to Z to make sure everything works correctly. If you are interested, please contact us for a personal offer at [email protected].
As the official successor to Collaboration Manager, our Teams Manager also supports your work with SharePoint site templates – check it out now!
Find out how Teams Manager can help optimize SharePoint collaboration:

CEO and Governance Expert – Christian Groß is a Teams expert from the very beginning. In the last 4 years he developed 6 Teams Apps, built up his own service company and additionally founded the largest German-speaking Teams conference.