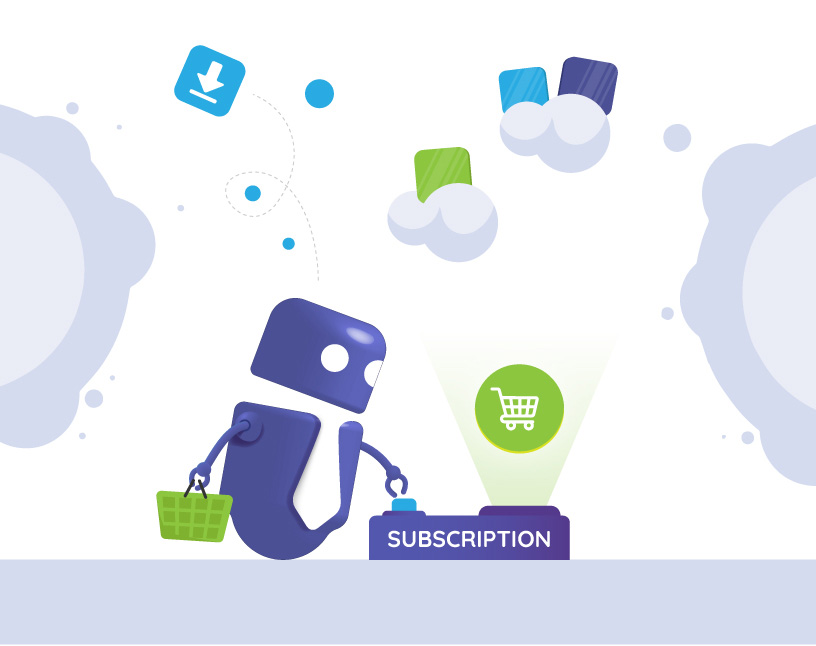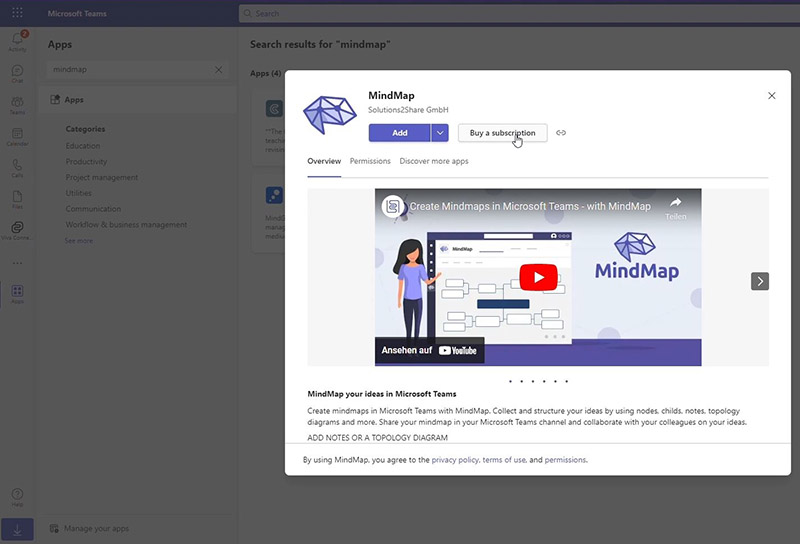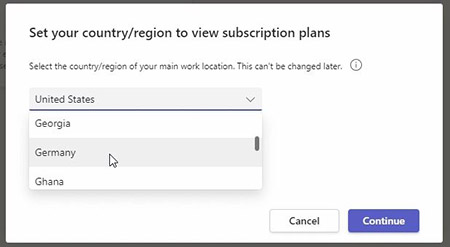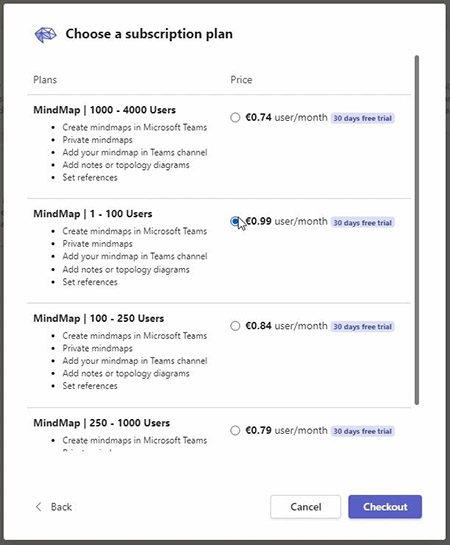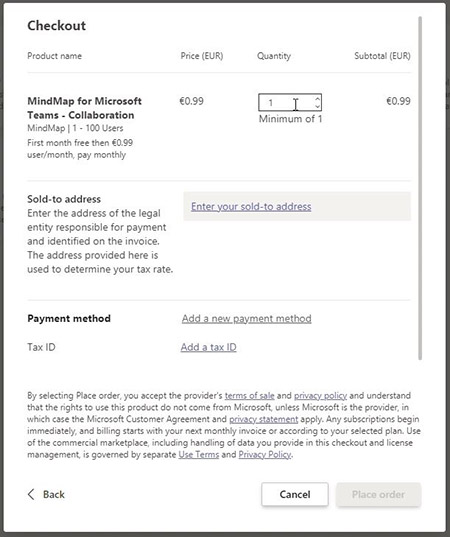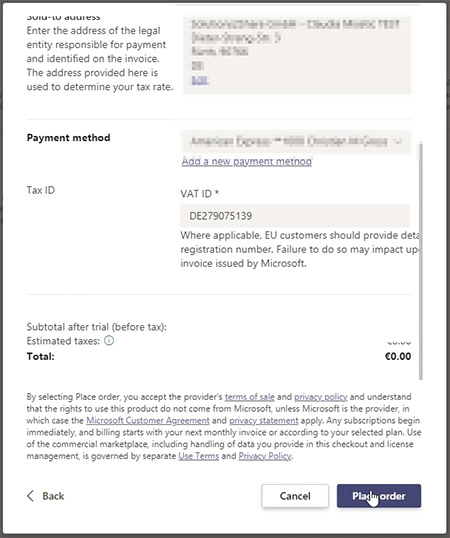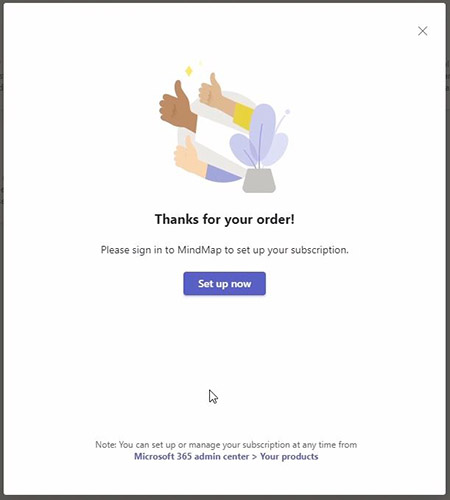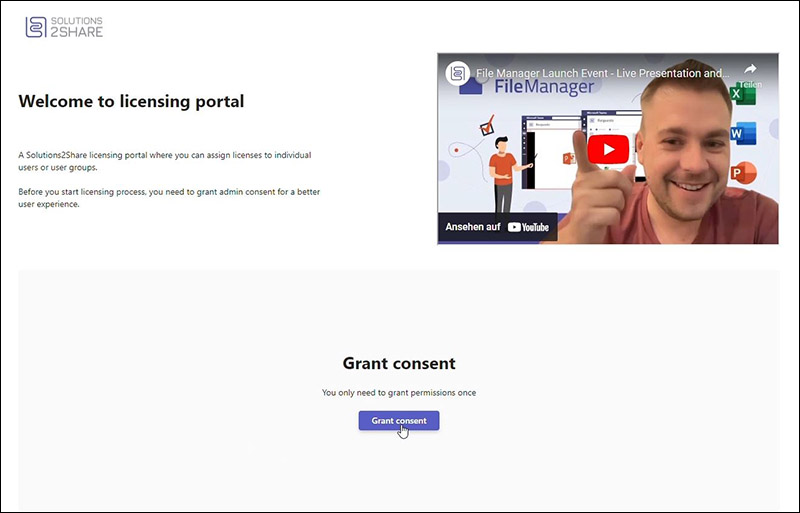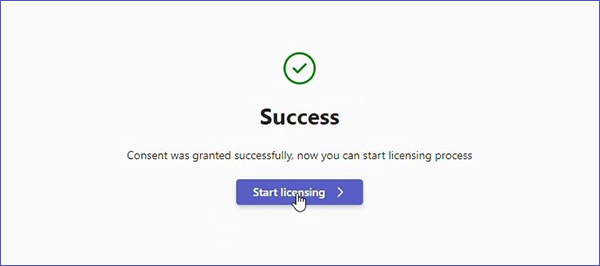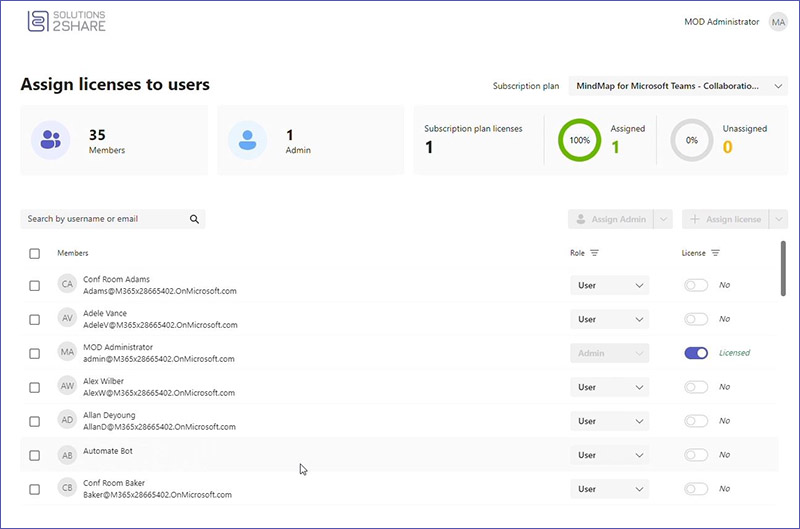How to Purchase an App in the Microsoft Teams App Store
Our apps are now available for subscription directly in the Microsoft Teams app store, making it easier than ever to get started with Teams governance.
In this blog post, we will walk you through the steps of subscribing to an app in the Teams app store and distributing your licenses to your users.
If you want to remove the app again and cancel your subscription, please read this blog post: Cancel a Subscription in Microsoft Teams.
If you want to change the number of your app licenses, take a look at this blog article: Increase or Reduce Licenses for a Teams App in Microsoft Teams.
How to purchase an app subscription in Microsoft Teams
Time needed: 10 minutes
- Open the Microsoft Teams app store
Open Microsoft Teams on your computer and go to the Teams app store.
- Go to the app
Search for the app you want to purchase and open it.
- Click “Buy a subscription”
Click on “Buy a subscription”.
- Select country
Select your country or region from the drop-down menu.
- Select subscription plan
Choose a subscription plan for your number of users, and click on “Checkout”.
- Enter details and payment method
Enter your details: the concrete number of users, your organization’s billing address, your TAX ID and payment method / credit card.
- Place order
As you can try all our apps for free, your credit card won’t be charged until after the trial period has expired. This is why you see an amount of $0.00 or €0.00 in the checkout form here. Once your information is complete, click on “Place order”.
- Next up: assign app licenses to users
You have now successfully bought a subscription and need to assign your licenses to your users next, in the Solutions2Share License Center. Please make sure to complete the following steps – otherwise your users will not be able to use the new app.
- Click “Set up now”
Wait for the order to go through. Then click on “Set up now”, which will forward you to Solutions2Share’s Licensing Portal.
- Grant consent
Click on “Grant consent” in order to give the app the required permissions.
- Click “Start licensing”
Then click on “Start licensing” to distribute your licenses.
- Assign licenses to users
In the Solutions2Share License Center, you can distribute your app licenses to your users and select your admin. You also get an overview of how many licenses you bought and how many are assigned or can still be assigned. If you subscribed to more than one app of Solutions2share, you can switch between the different apps in the drop-down menu in the top right corner.
Of course you can always contact us in advance if you want to know more about the apps, have questions about your use case or need an offer.

Head of Marketing & Sales at Solutions2Share – Florian Pflanz has 6 years of M365 experience and has been involved in numerous projects concerning Microsoft Teams governance. In over 200 workshops, he has collected extensive knowledge and best practices regarding Microsoft Teams and companies’ management requirements.