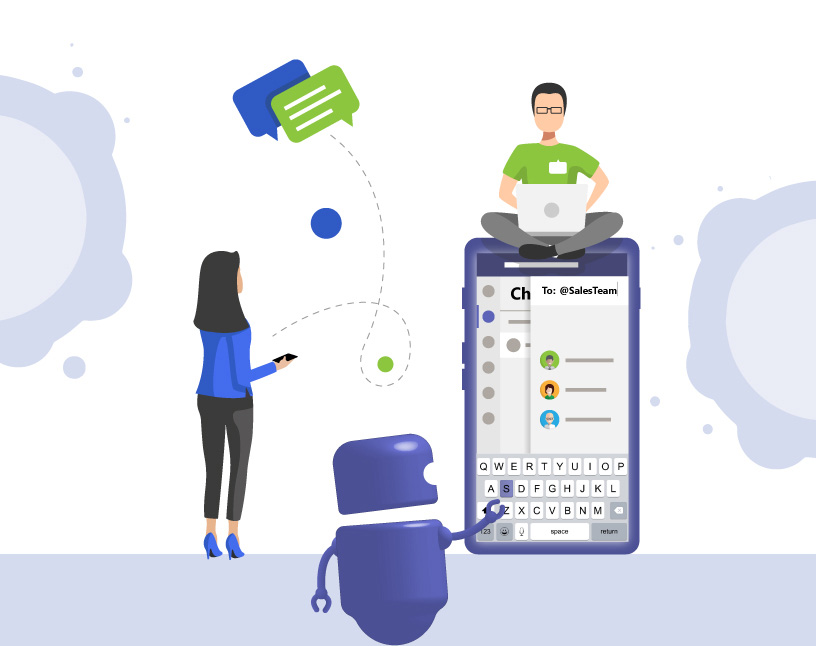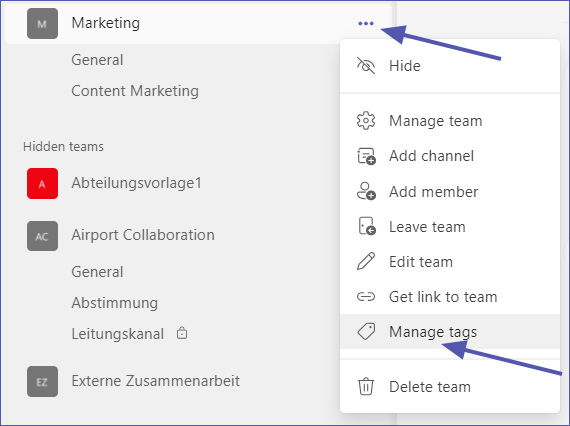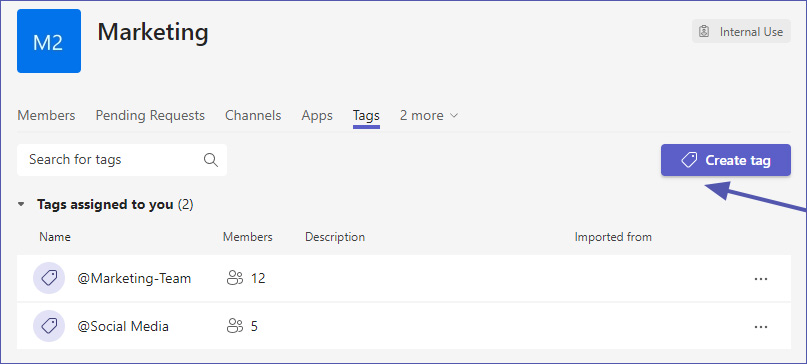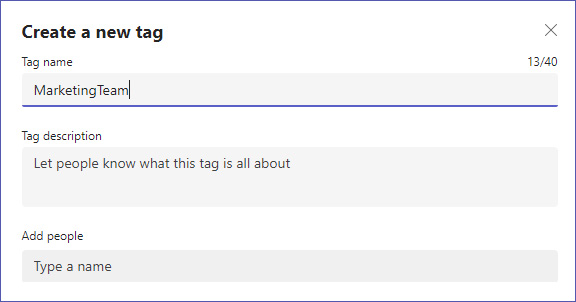5 Benefits of Tags in Microsoft Teams You Didn’t Know About
Inviting team members to a Microsoft Teams channel is simple, but how do you keep everyone organized and on the same page? Enter the world of tags in Microsoft Teams!
In this blog post, we’ll uncover the 5 benefits of using tags in Teams that you probably didn’t know about. So, let’s dive in and make your Teams experience even more efficient!

Why Do Tags in Microsoft Teams Matter?
Microsoft Teams Tags play a crucial role in enhancing team collaboration and efficiency. They help you categorize team members based on roles, projects, topics, or any other criteria, making it easier to communicate.
Benefit 1: Streamline Communication
Have you ever found yourself scrolling endlessly to find the right person for a specific task? With tags, you can group team members based on their roles or expertise. A simple @mention of the tag, and voila! You’ve reached everyone in that group instantly.
Benefit 2: Keep People Interested
Let’s say you have a team for marketing topics where you also provide resources like PowerPoint templates or information about e-mail signatures. This means all employees of your organization need to have access to the team. In addition, there is the marketing team itself, a smaller group of employees.
So if you want to inform your marketing colleagues about some team-internal news and tag the team or the General channel, every single employee will receive a notification. Such unnecessary notifications will flood their timeline and disrupt their focus and productivity.
By creating a tag only for the colleagues who work in marketing and tagging them with it, you kill two birds with one stone: You do not need to tag each person individually but still reach all marketing colleagues at once.
Benefit 3: Improve Task Delegation
Assigning tasks can be a hassle, especially in larger teams. Microsoft Teams Tags simplify this by allowing you to delegate tasks to a specific group. For example, use a “Developers” tag to assign coding tasks or a “Sales” tag for sales assignments.
Benefit 4: Enhanced Accountability
Tags can also be used to set up accountability groups within your team. Create tags like “Team Leads” or “Project Managers” to quickly update key stakeholders on project statuses or critical issues.
Benefit 5: Quick Access to Resources
Tags aren’t just for people; you can also tag channels – either the one you are posting in, or a different one from the same team. This makes it easier for team members to find what they need without wasting time searching through files.
How Do You Implement Tags in MS Teams?
Time needed: 1 minute
Setting up tags is easy and intuitive – here’s how to do it!
- Navigate to Your Team
Go to the team where you want to implement tags.
- Access “More Options“
Next to the team name, you’ll see three dots. Click on these to access the “more options” menu.
- Go to “Manage Tags“
In the dropdown menu that appears, select “Manage tags.”
- Create a New Tag
Once the “Manage tags” page loads, you’ll see a button to create a new tag. Click on it.
- Name Your Tag
A text box will appear where you can enter the name and a description of your new tag. Make it descriptive so team members can easily understand its purpose. For example, “MarketingTeam” could be used to tag all members of the marketing department, “ProjectAlpha” could be used for team members working on a specific project, and “UrgentUpdates” could be used to flag critical announcements or updates.
- Assign Members
After naming your tag, you can now assign team members to it. You can select multiple members at once.
- Save
Once you’ve assigned members to your tag, click the “Create” button to finalize the process.
- Test Your Tag
To ensure your tag is working as expected, go to any channel within the team and type “@” followed by the tag name. The tagged group should receive a notification.
How Do You Edit Tags in Microsoft Teams?
If you need to edit a tag later or delete a tag completely, simply go back to “Manage tags”. Click on the three dots next to the tag name and select “Edit” or “Delete”. In the edit option, you can change the tag name as well as add new members or remove members from the tag.
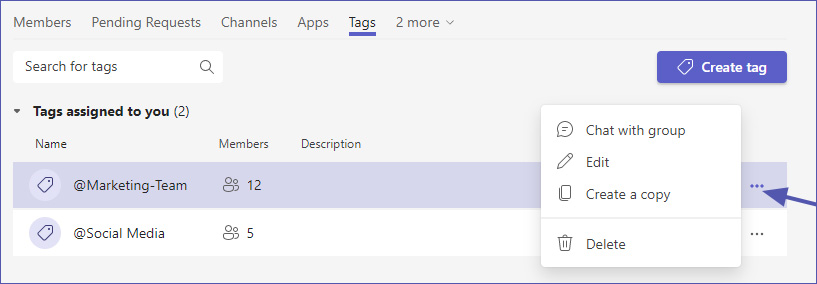
How Do You Use Tags in Microsoft Teams?
Once you have set up one or more tags for a team, you can use it in any of the team’s channels.
Whenever you want to communicate with a specific group within your team, all you have to do is type “@” followed by the tag name. For example, if you want to alert all the developers about a new code release, you can simply type “@Developers, the new code is ready for review.” This will send a notification to everyone who has been assigned to the “Developers” tag.
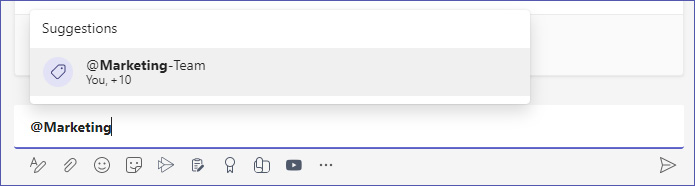
And this is how to use tags in Teams. It’s a convenient way to communicate efficiently without having to mention each person individually.
FAQ about Microsoft Teams Tags
Tags are labels you can assign to team members in Microsoft Teams to categorize them based on roles, projects, or other criteria. They simplify communication and task delegation.
Go to the respective team, click on “More options” (three dots) next to the teams name, and choose “Manage tags.” From there, you can create and name your tag.
Yes, you can assign multiple tags to a single team member, allowing for more flexible categorization.
Simply type “@” followed by the tag name in a channel conversation to notify all members associated with that tag.
By default, team owners and members can create and manage tags, but this can be restricted by your organization’s settings.
Yes, if you are the team owner or have created the tag yourself: You can delete a tag by going to “Manage tags” and selecting the “Delete” option next to the tag name.
Yes, you can edit tags at any time if you have created them yourself or are the owner of the team. Go to “Manage tags”, click the three dots at the right of the tag name and select “Edit”.
Channels are specific areas for conversation and file-sharing within a team, while tags are labels for categorizing team members for easier communication.
No, tags are designed for use within team channels and cannot be used in private one-on-one chats.
Yes, you can use tags in Microsoft Teams on both desktop and mobile applications.

Ready to Take Your Teams Experience to the Next Level?
If you found this post helpful, you might also be interested in our External User Manager for Microsoft Teams, which automates the onboarding process for guests. Download it now for a free trial or contact us for a personal demo!

Head of Marketing & Sales at Solutions2Share – Florian Pflanz has 6 years of M365 experience and has been involved in numerous projects concerning Microsoft Teams governance. In over 200 workshops, he has collected extensive knowledge and best practices regarding Microsoft Teams and companies’ management requirements.