How to Clear the Microsoft Teams Cache for macOS
Clearing the cache in MS Teams can be a useful step in resolving certain issues. When you encounter problems with the Teams application on macOS that don’t appear in the web version of Teams, the culprit might often be found in the cache of the native app.
One frequent issue that clearing the cache can resolve involves a static tab failing to show any content and instead loading an empty page. Occasionally, clearing the Teams cache can also address issues with the telephony feature of Teams.
As of now, Microsoft hasn’t provided a simple, one-click solution for clearing the Teams cache – neither for Windows nor for Macbook users.
On top of that, following the latest update to the Microsoft Teams client, users now have two versions of the Teams app to consider, each with its own method for clearing the cache, depending on their file structures and operational specifics. This guide will walk you through the cache-clearing process for both versions on macOS, ensuring you can tackle any related problems with ease, regardless of the version you’re using.
For Windows users: here you can find instructions on how to clear the Microsoft Teams cache on Windows.
Running into Teams problems?
Clear the cache in Classic Teams for macOS
To clear Teams cache on Mac, follow these steps:
Quit Teams by right-clicking its icon in the dock and selecting Quit or pressing Command (⌘)-Q.
In the Finder, open the /Applications/Utilities folder and double-click Terminal.
Type the following command and press Return:
rm -r ~/Library/Application\ Support/Microsoft/TeamsThen, restart Teams.
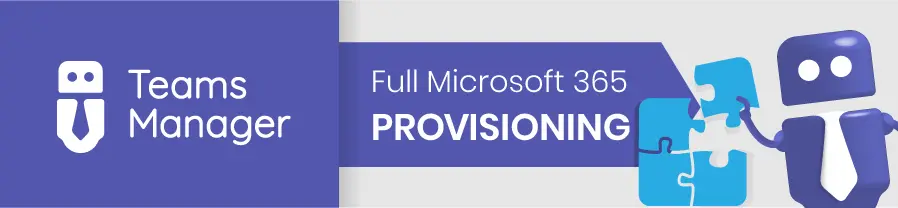
Clear the cache in New Teams for macOS
Quit Teams by right-clicking its icon in the dock and selecting Quit or by pressing Command (⌘)-Q.
In the Finder, open the /Applications/Utilities folder and double-click Terminal.
Type the following commands and press Return after each command:
rm -rf ~/Library/Group Containers/UBF8T346G9.com.microsoft.teams
rm -rf ~/Library/Containers/com.microsoft.teams2Finally, restart Teams.
You should now know how to clear Teams cache on Mac.
Please note: If you clear the cache in Microsoft Teams, some settings may be temporarily reset to default. For example, your microphone, speaker or camera settings could be reset to default until Teams recognizes your preferred devices. This often happens when the app is reloaded and device IDs need to be re-identified. Your custom backgrounds are usually not lost, but Teams might temporarily use a default background until it reloads the settings from the servers.
You will also need to sign in again after clearing the cache as the session data will be removed to protect your information. These changes are usually only temporary after you cleared the Teams cache. Once the app has been fully reinitialized and synchronized, your original settings will be restored. Make sure to check your settings after clearing the cache and adjust them if necessary.
Want to make managing Teams easier?
Although this script addresses cache-related problems, overseeing Teams comes with its own set of struggles. Explore Teams Manager for additional solutions to manage Microsoft Teams effectively. It offers a powerful governance toolkit, including a request and approval system for new teams, lifecycle management, naming rules, governance policies, and more, to bring your Teams administration to the next level.
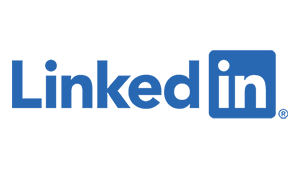
Learn more about Microsoft Teams: Click here to follow us on Linkedin!

Head of Marketing & Sales at Solutions2Share – Florian Pflanz has 6 years of M365 experience and has been involved in numerous projects concerning Microsoft Teams governance. In over 200 workshops, he has collected extensive knowledge and best practices regarding Microsoft Teams and companies’ management requirements.
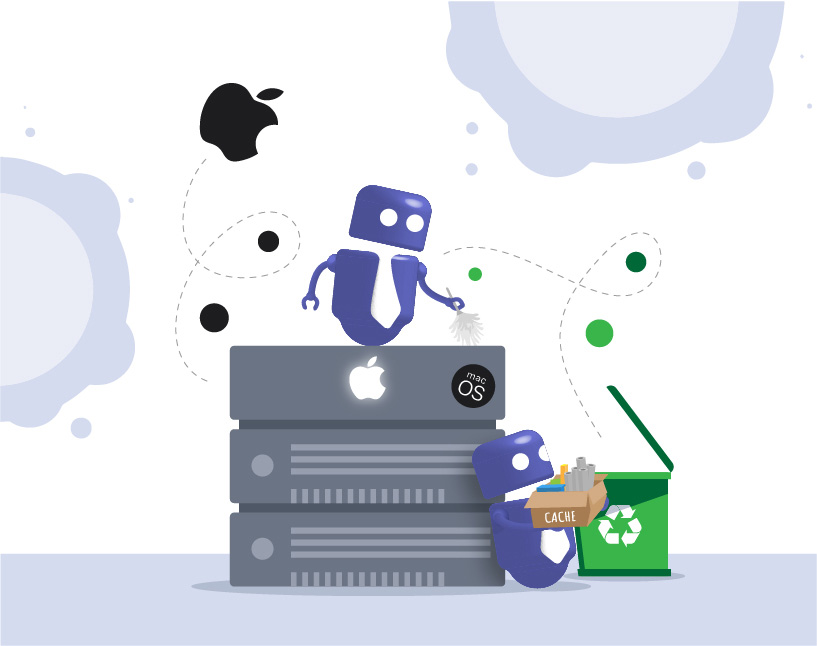
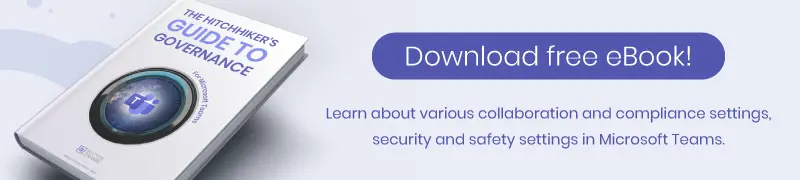




“Operation not permitted”
Hi Rebecca, sometimes it is due to the permissions your IT administrator has given you. Please contact him for further assistance. Regards, Solutions2Share