How to Clear the Microsoft Teams Cache
For some issues, it can be helpful to clear the MS Teams cache. For example, it is useful to empty the Microsoft Teams cache when applications or chat issues occur in the native Teams app that cannot be reproduced in the Teams browser app – an indication that the cause may be in the native app cache. If Microsoft Teams does not start or Teams doesn’t load, it can also help to reset Teams – or rather, reset Teams cache.
Facing frequent Teams challenges?
A common error that can often be fixed by clearing the cache in Microsoft Teams: when a static tab does not display any content, but loads an empty page. Sporadically, problems with Teams’ telephony feature can also be solved by deleting the Microsoft Teams cache.
Unfortunately, Microsoft has not yet implemented a user-friendly way to clear the cache by the click of a button.
With the release of the latest Microsoft Teams client there are now two distinct versions of Microsoft Teams, where each version requires a different approach to cache clearing, depending on its specific file structure and functionality. This section will guide you through the steps for both versions, ensuring you can efficiently resolve issues by clearing the cache, regardless of which version you’re using.
- Classic Teams: Delete Teams Cache Manually
- New Teams: Delete Teams Cache Manually
- New Teams: Delete Teams Cache with a PowerShell Script
- New Teams: Reset the app
These instructions are for Windows users, no matter whether you want to clear the Teams cache in Windows 10 or Windows 11.
For macOS users: here you can find instructions on how to clear the Microsoft Teams cache on macOS.
Delete Content Manually from Subfolders in Classic Teams
In order to clear Teams cache, start with the following:
If Teams is currently active, right-click on the Teams icon in the taskbar and choose Quit.
Press the Windows logo key + R to open the Run dialog box.
In the Run dialog box, type the following path and press OK:
%appdata%\Microsoft\Teams
Remove all the files and folders in the directory.
Restart Teams.
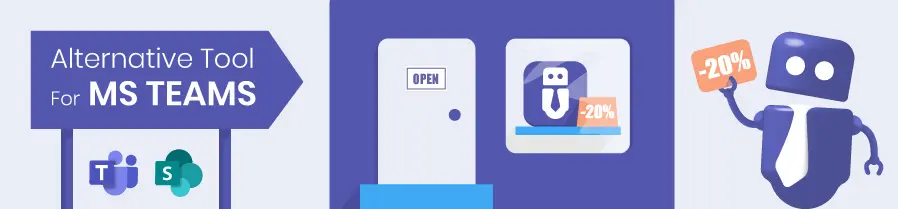
Clear Teams Cache in New Teams
Transitioning from the Classic Teams to the New Teams, you’ll find that the steps to clear the cache are fundamentally similar. However, the key difference lies in the locations of the folders where the cache is stored. Let’s explore how to navigate these differences for the New Teams version and find the New Teams cache location.
Delete Content Manually from Subfolders in New Teams
If Teams is still open, right-click the Teams icon in the taskbar and click Quit.
Press the Windows logo key + R to bring up the Run dialog box.
In the Run dialog box, type the following path and select OK:
%userprofile%\appdata\local\Packages\MSTeams_8wekyb3d8bbwe\LocalCache\Microsoft\MSTeams
Delete all files and folders in this directory.
Restart Teams.
Delete Teams Cache with a PowerShell Script in New Teams
You can also use our PowerShell script to automatize the process and clear Teams cache. Copy and paste the following PowerShell script in the app, press Enter and restart your computer.
$clearCache = Read-Host "Delete the Teams Cache (Y/N)?"
if ($clearCache.ToUpper() -eq "Y"){
Write-Host "Closing Teams" -ForegroundColor Cyan
try{
if (Get-Process -ProcessName ms-teams -ErrorAction SilentlyContinue) {
Stop-Process -Name ms-teams -Force
Start-Sleep -Seconds 3
Write-Host "Teams has been closed successfully" -ForegroundColor Green
}else{
Write-Host "Teams is already closed" -ForegroundColor Green
}
}catch{
Write-Warning $_
}
Write-Host "Starting the process of clearing the Teams cache" -ForegroundColor Cyan
try{
Remove-Item -Path "$env:USERPROFILE\appdata\local\Packages\MSTeams_8wekyb3d8bbwe\LocalCache\Microsoft\MSTeams\*" -Recurse -Force -Confirm:$false
Write-Host "Teams cache has been deleted" -ForegroundColor Green
}catch{
Write-Warning $_
}
Write-Host "Teams cache deleted... Launching Teams" -ForegroundColor Green
EXPLORER.EXE shell:AppsFolder\MSTeams_8wekyb3d8bbwe!MSTeams
}Reset the New Teams App
In addition to the manual and script-based methods, the New Teams version introduces a new option to clear the cache by resetting the app.
Enter “settings” in the search bar and select the Settings app from the list.
Go to Apps > Installed apps and search for “Microsoft Teams.”
Find the New Microsoft Teams app in the results, click the More options button (…) on the right, and select Advanced options.
Under the Reset section, click Reset.
Restart Teams.
Please note: When you clear the cache in Microsoft Teams, be aware that some settings may temporarily revert to defaults. This includes device preferences such as the microphone, speaker, or camera, which might reset to default until Teams re-detects the preferred devices—a common occurrence if device IDs must be re-identified during app reload.
Additionally, while custom backgrounds typically are not lost, there may be instances where Teams starts with a default background, like no background or a blurred effect, as it reloads these settings from its servers. You will also need to log in again since clearing the cache removes session data, a security step to protect your information. These changes are usually temporary, with original settings restored once the app has fully reinitialized and synced. Make sure to check and adjust your settings if necessary after clearing the cache.
While this script can help with cache issues, managing Teams involves many other challenges. For more options to keep control of Microsoft Teams, have a look at our Teams Manager – your powerful governance tool for Microsoft Teams management with a request and approval process for new teams, lifecycle management, naming convention, governance policies and more.
Ready to simplify your Teams admin tasks?
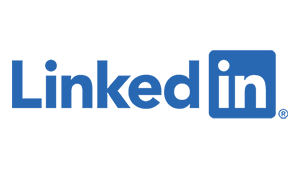
Learn more about Microsoft Teams: Click here to follow us on Linkedin!

CEO and Governance Expert – Christian Groß is a Teams expert from the very beginning. In the last 4 years he developed 6 Teams Apps, built up his own service company and additionally founded the largest German-speaking Teams conference.
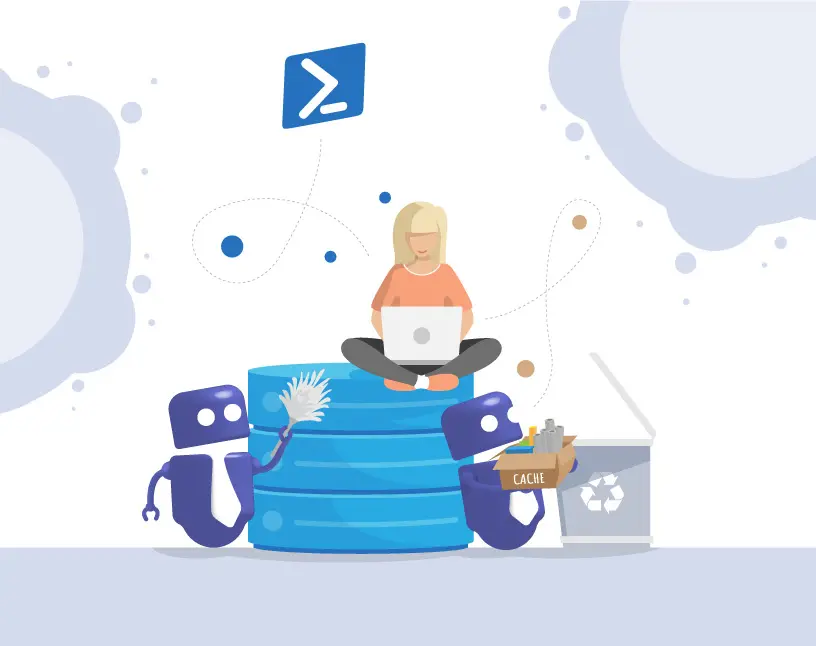
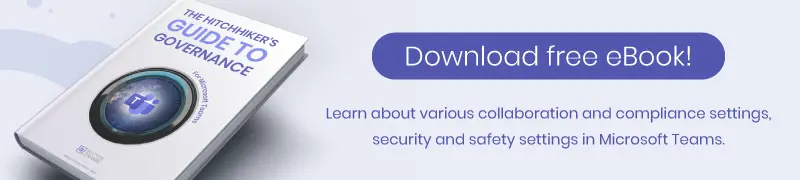




Wow this is really helpful thank you!!
This only seems to delete the cache for the user that is activating the script, so, if you run this as an admin on another computer, you will just delete your admins-cache but not from the user..
Hello,
you are right. The script presented here is to delete the client from the computer on which the user is working.
Regards, Solutions2Share
This deletes all the users custom background and also user settings
Run this on a few users device for testing and they all reported that the custom backgrounds are gone and some had the dark mode turned on and now that is no longer the settings that they set and 80% reported that the audio settings was back to the Device and not the headphones or audio settings they had before the script was run
Hey,
that’s correct. Thank you for your comments, we will include the information in our blog post so that other users are also informed.
Best regards
Solutions2Share
Clear Teams cache must be run as user and not admin
This is no longer working. Cache is stored in a different location use this
Remove-Item -Path $Env:LocalAppData”\Packages\MSTeams_8wekyb3d8bbwe\LocalCache\*” -Recurse -Force
a script
Stop-Process -Name “ms-teams”
Stop-Process -Name “msedgewebview2″
Remove-Item -Path $Env:LocalAppData”\Packages\MSTeams_8wekyb3d8bbwe\LocalCache\*” -Recurse -Force
Start “C:\Program Files\Windo
Hey John, thanks for your comment! We will review and revise the blog post in this regard as soon as possible.
Best regards
Solutions2Share
Thank you for this helpful guide! I was experiencing some issues with Teams, and clearing the cache made a noticeable difference. The step-by-step instructions were easy to follow. I appreciate the tips on what to look out for as well. Keep up the great work!
Hey, thanks for your comment. We’re glad we could help you! Best regards, Solutions2Share team