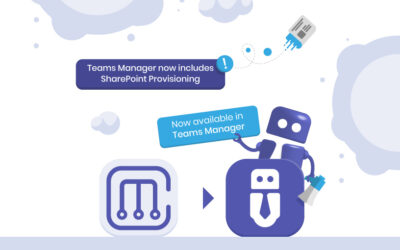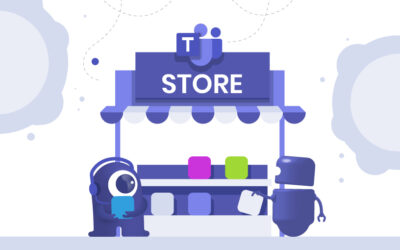-
Pingback: Onboarding Guests in Microsoft Teams & Groups - Solutions2Share
Adding Guests to Microsoft Teams
All You Need to Know About Adding Guest Users In MS Teams
In our first article on Microsoft Teams Guest Access, we focused on the activation and settings in Teams Admin Center. In this second blog article, we will now go into more detail on how to add guest users to a Team.
So let’s dive right in!
How to Add a Guest to Your Team in Microsoft Teams
After making sure your guest settings are activated and configuring your org-wide settings in the Teams Admin Center, you should be all set to add some guest users!
NOTE: To add guests in Teams, you must be a Team owner. In case you are an IT administrator instead, you might need to promote yourself to a Team owner (in order to do this, simply go to the Teams Admin Center and select Teams ➜ Manage Teams.)
Following is the step by step process of adding guests to Microsoft Teams:
- Go to the MS Teams app, select Teams in the navigation bar on the left side, and choose the Team where you want to add a guest.
- Click on the three dots “…” next to the Team name and then on “Add member”.
- Enter the external user’s email address and select “Add [email] as a guest”.
- Click on the pencil next to the guest’s name and select “Edit Guest Information” and change their automatically generated user name to a normal name. Confirm with a click on the checkmark.
- Then click “Add”.
- Your guest user will now receive an invitation by email.
- And that’s how to add a guest to Microsoft Teams.
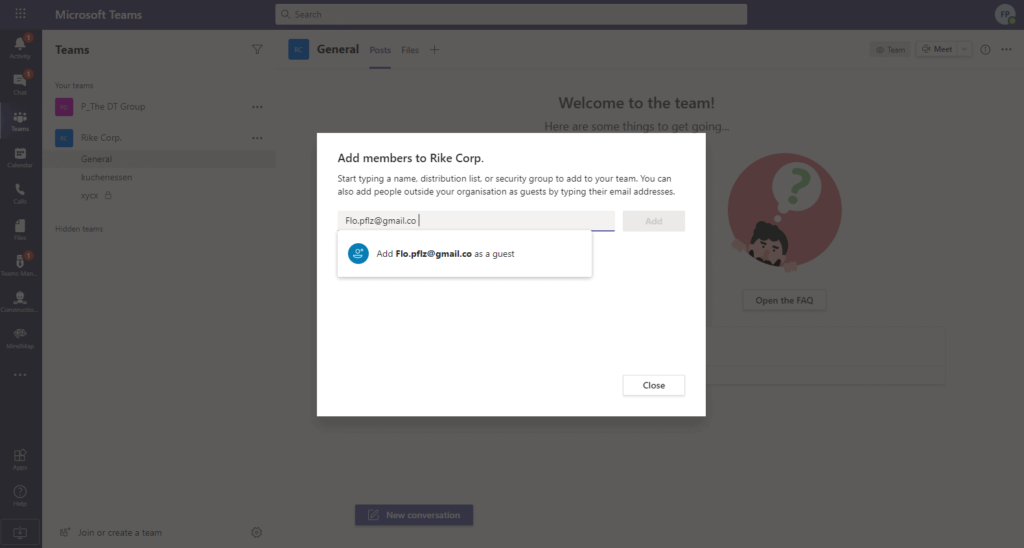
NOTE: In order to add guest to Microsoft Teams, they must have a Microsoft 365 account (either work or school account.) If they do not have one, they will be prompted to create a free Microsoft account associated with their email before they can join your Team.
Setting Guest Permissions For an Individual Team
If you are a Team owner and wish to grant individual permissions to your guests after successfully adding them, all you have to do is follow these steps:
- Select Teams in the navigation bar on the left side of the Microsoft Teams app.
- Click on the three dots “…” next to the Team name and then on “Manage Team”.
- In the “Settings”, open the area for “Guest Permissions”. Then choose the permissions you want to enable. You can decide to give your guests permission to create and update channels and even, separately, to delete channels. (You will not find permissions regarding files here – those can only be configured by a global admin in the SharePoint settings.)
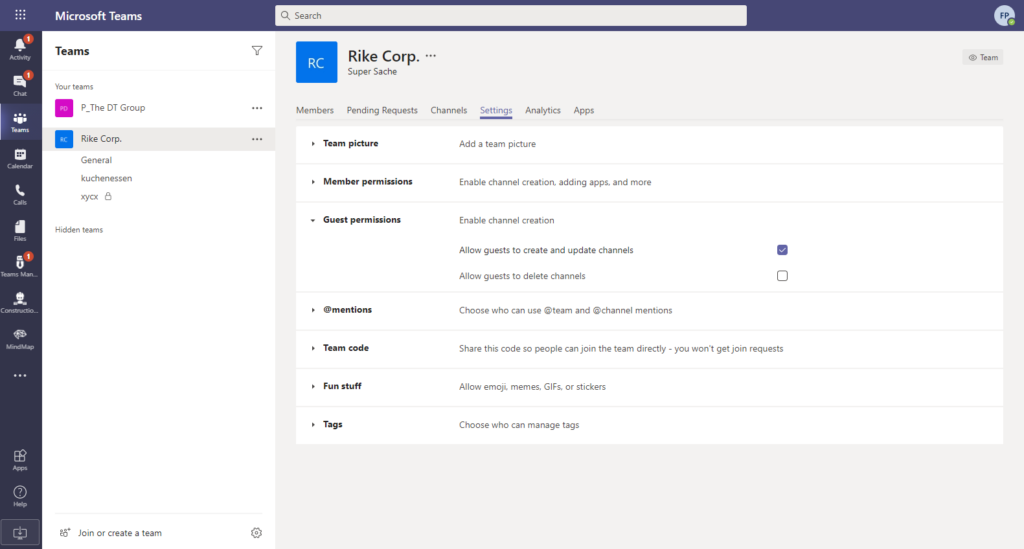
Keep Control of Your Content by Granting Guest Access to MS Teams
The Difference Between External File Sharing and Guest Access
External file sharing is popular among organizations for collaborating on some content with externals. However, it does bring along a drawback: The owner needs to keep an eye on and continuously manage the shared contents to keep control of the contents over time.
On the other hand, guest access in MS Teams makes it easier for the Team owner by keeping all the content safe in the organization’s tenant, where it can easily be protected, monitored, and controlled.
Conclusion
Nowadays, organizations are moving to the new realm of operating their businesses. Virtual collaboration across countries and borders, along with full-time work from home, have been giving the use of Microsoft Teams quite a push over the past months.
Under these circumstances, Microsoft Teams is playing an essential role in the innovation of modern work and digitalization of business operations. Microsoft offers the two options as mentioned above to add guest to Teams with customizable permissions, as your needs may vary.
This feature is helpful in many ways, majorly because you probably would have to use a combination of both of these for the smooth functioning of your organization at some point. In such a case, Microsoft Teams helps users take their organizations up a notch by providing both options, simultaneously or individually.
In addition to this, it allows you to educate and create awareness among your Team members and set up governance policies for both methods. In this way, you can make sure that your content and data stays is safe – no matter if your users prefer external file sharing or guest access in Microsoft Teams.
It is easy to add a guest to Teams: The steps mentioned above are easy to remember and carry out, allowing your users to easily collaborate with external users.
Enabling your Team owners to approve new guest users before they can join the Team adds another level of security for Microsoft 365. This is why we developed External User Manager for Microsoft Teams. It allows your Team members to request access for external users, which Team owners can approve or deny. Afterwards, keep control of the number and activities of guest users with permission overview, access history and reportings.
Find out more about External User Manager: Book a free demo!


Head of Marketing & Sales at Solutions2Share – Florian Pflanz has 6 years of M365 experience and has been involved in numerous projects concerning Microsoft Teams governance. In over 200 workshops, he has collected extensive knowledge and best practices regarding Microsoft Teams and companies’ management requirements.