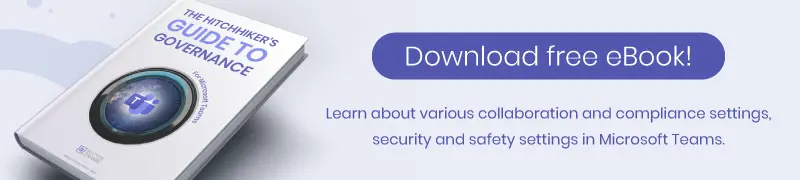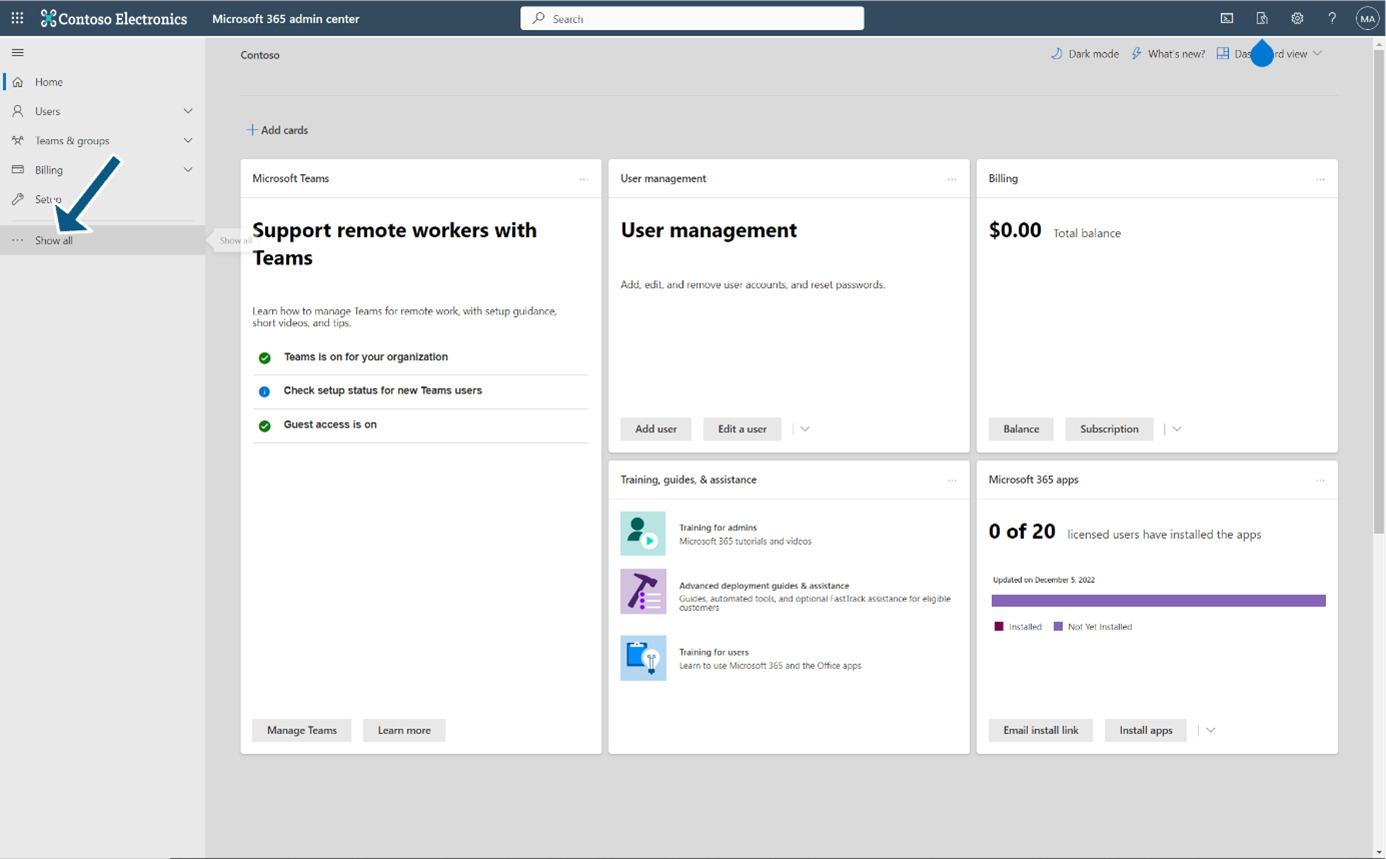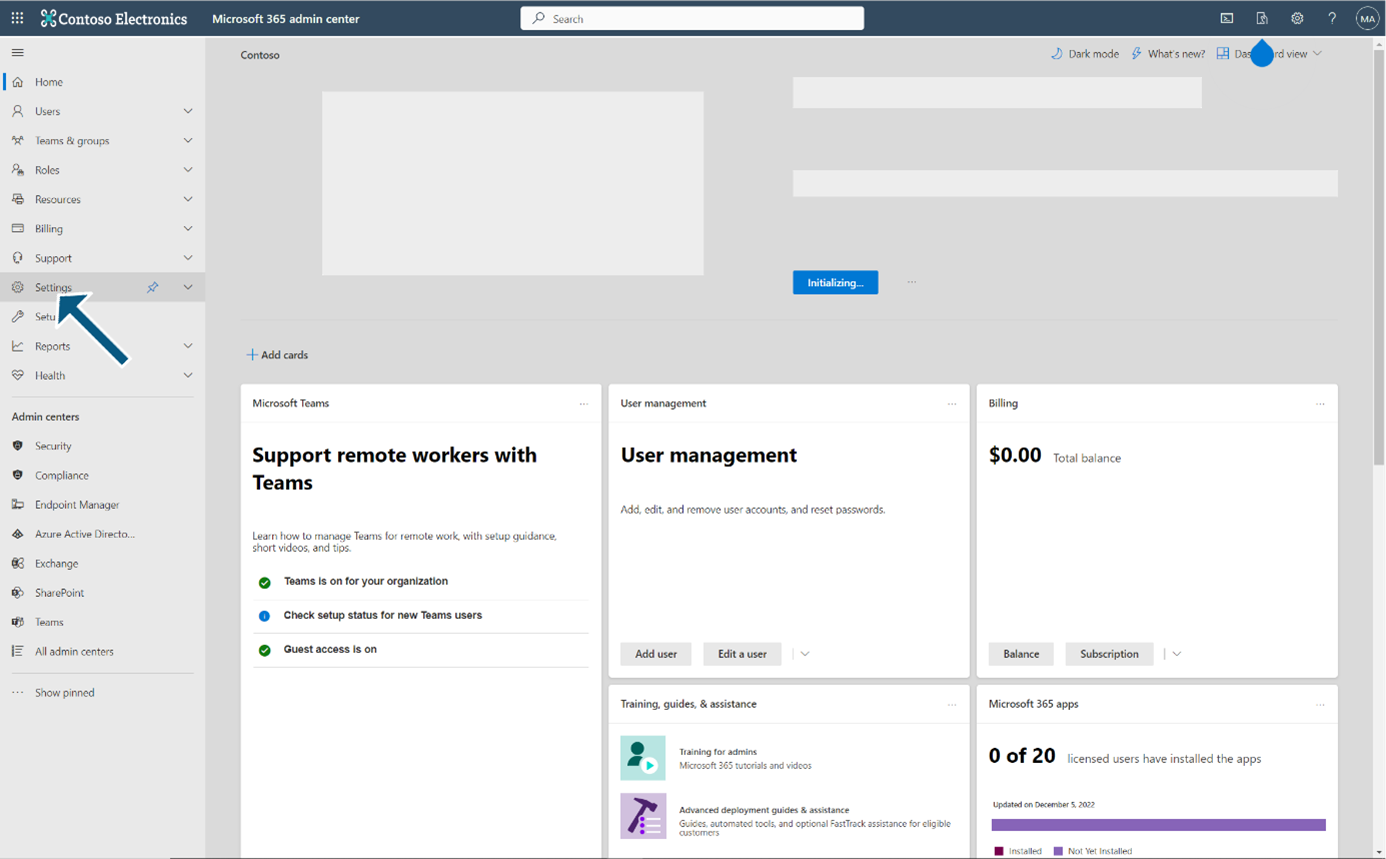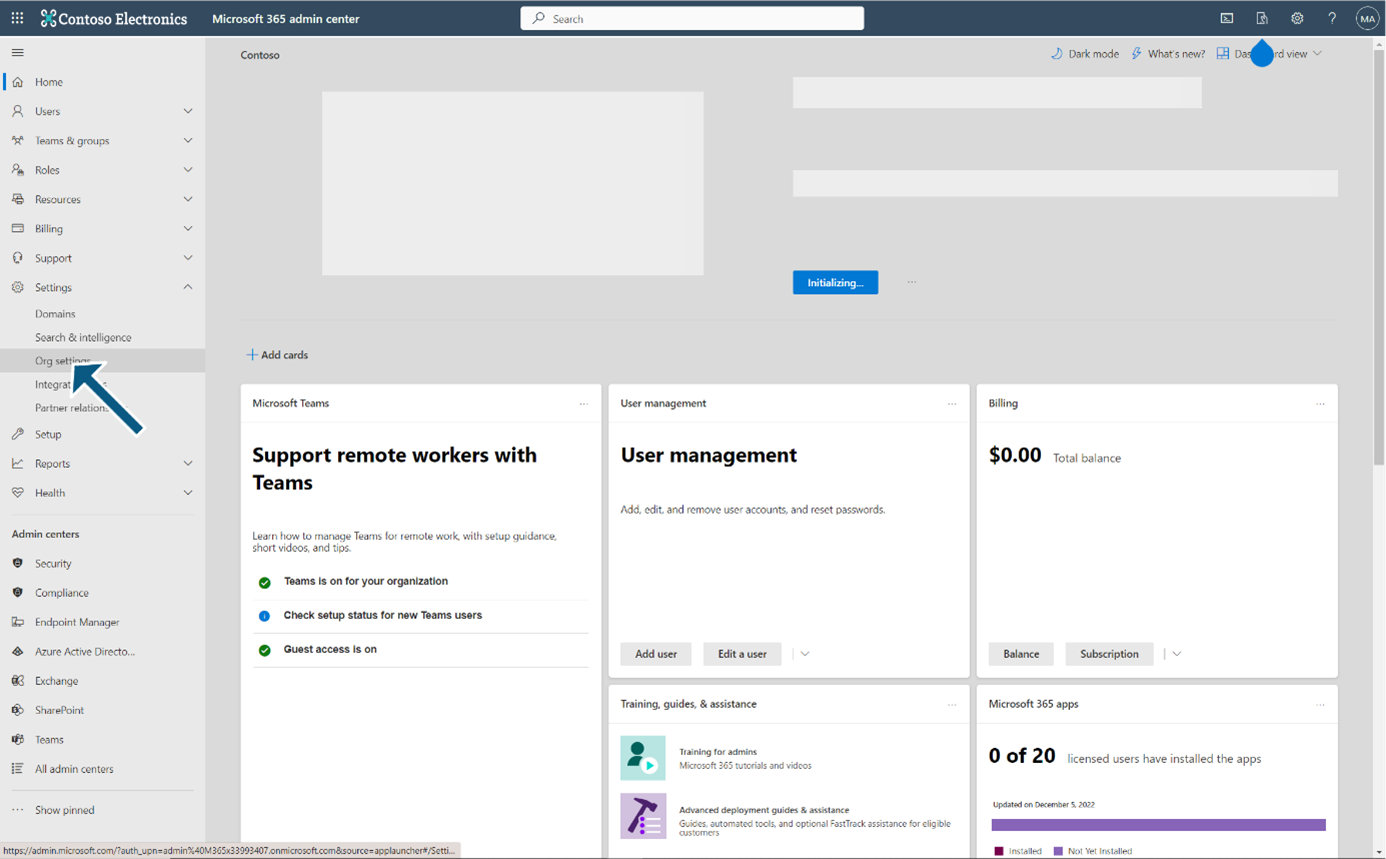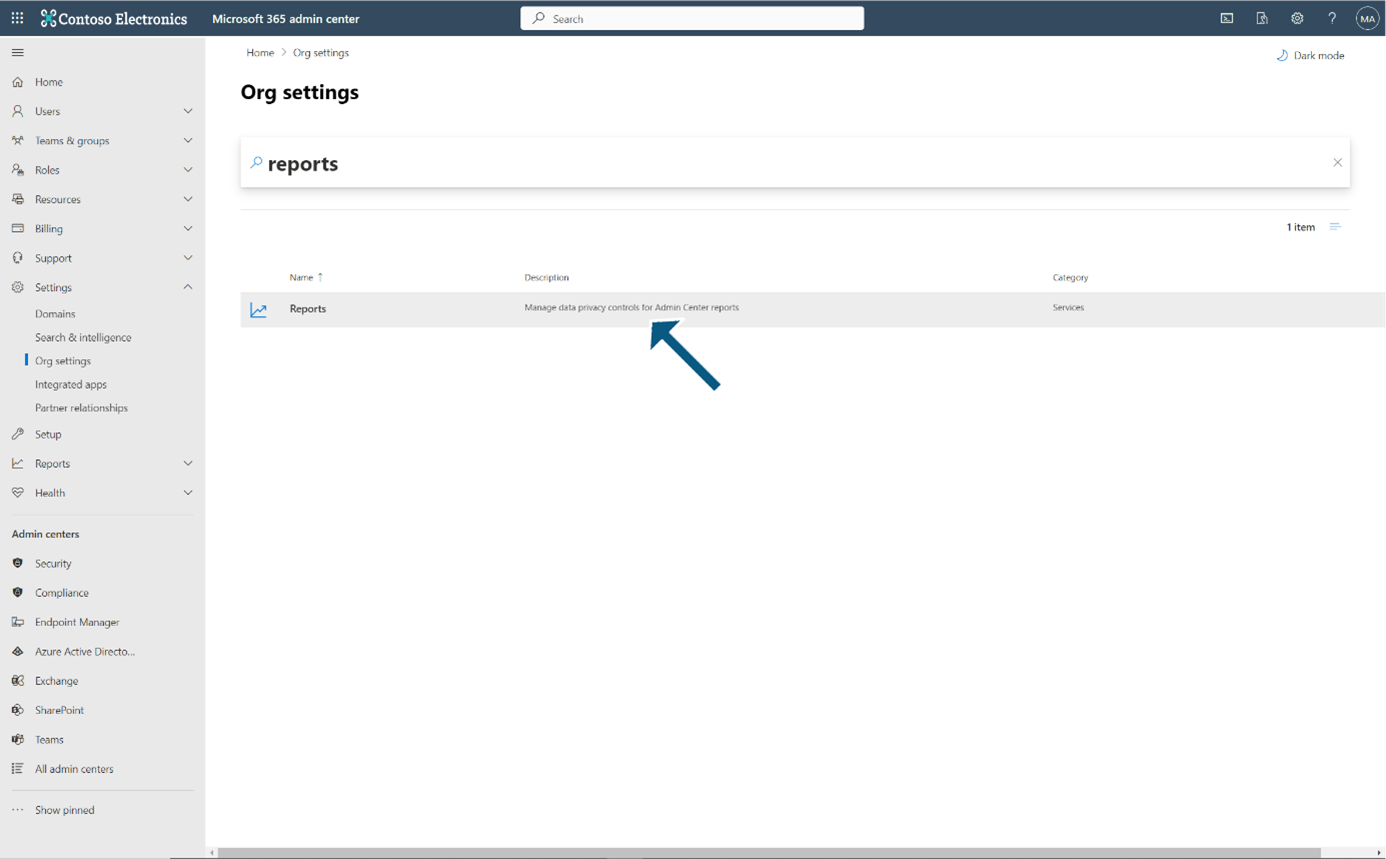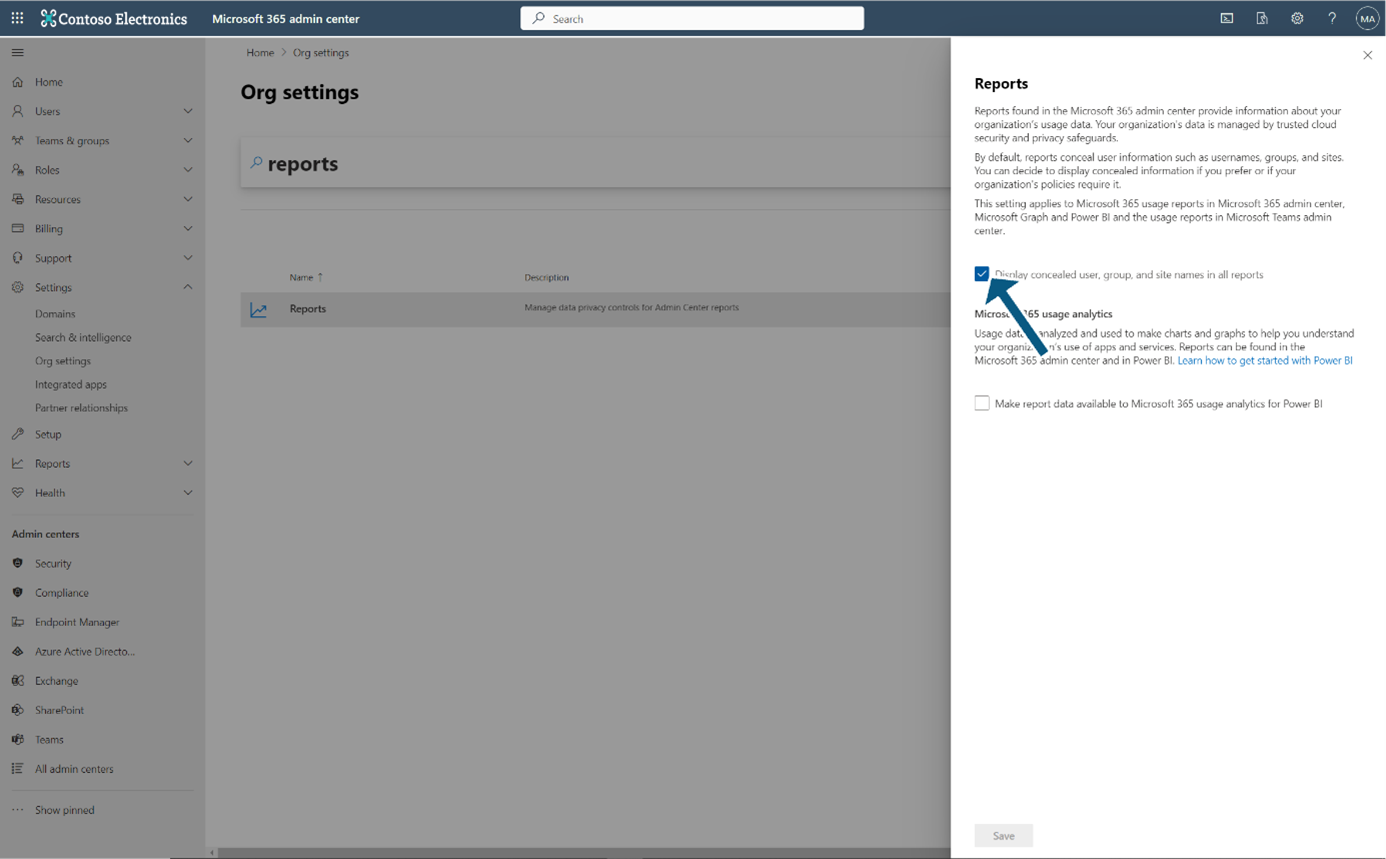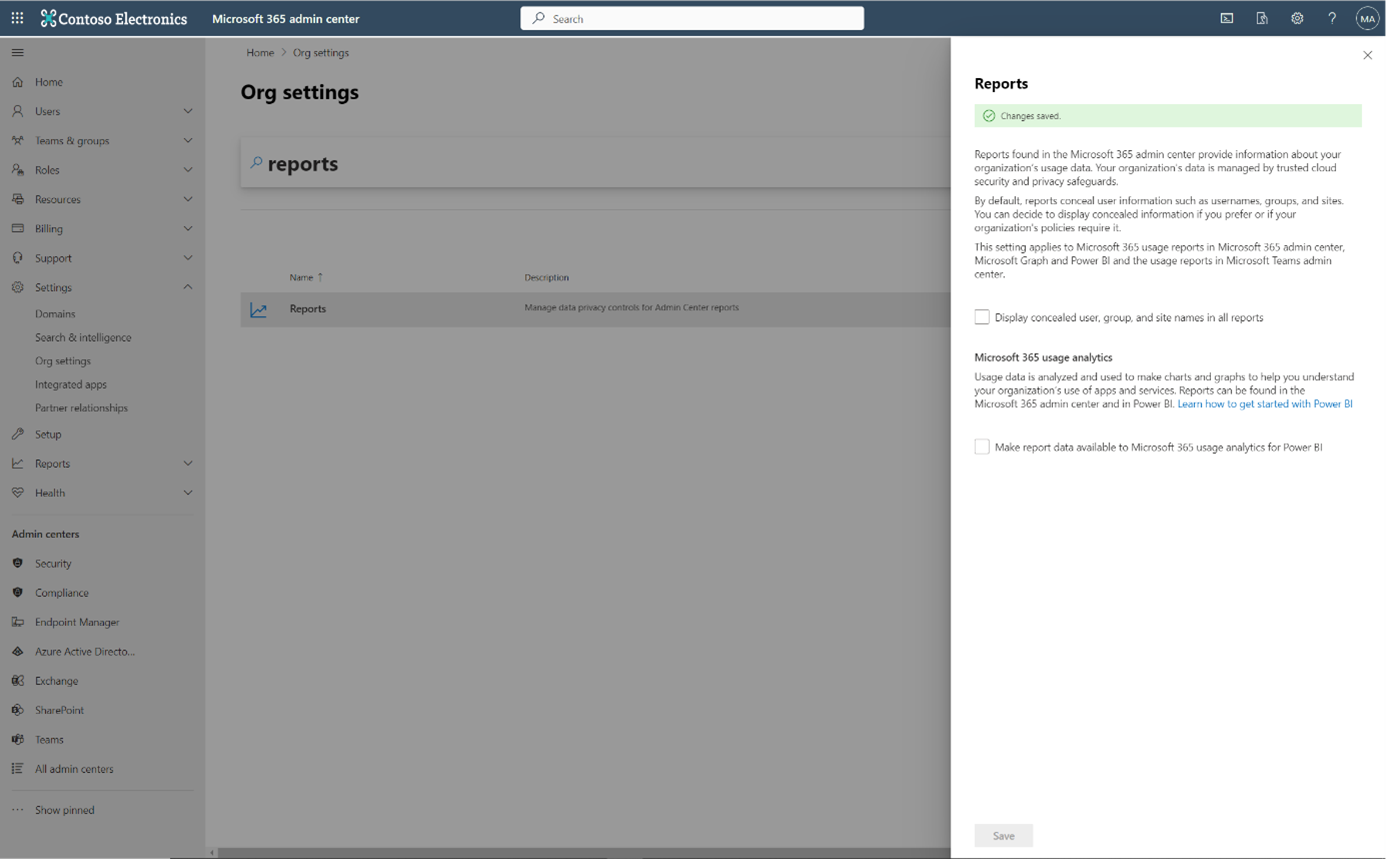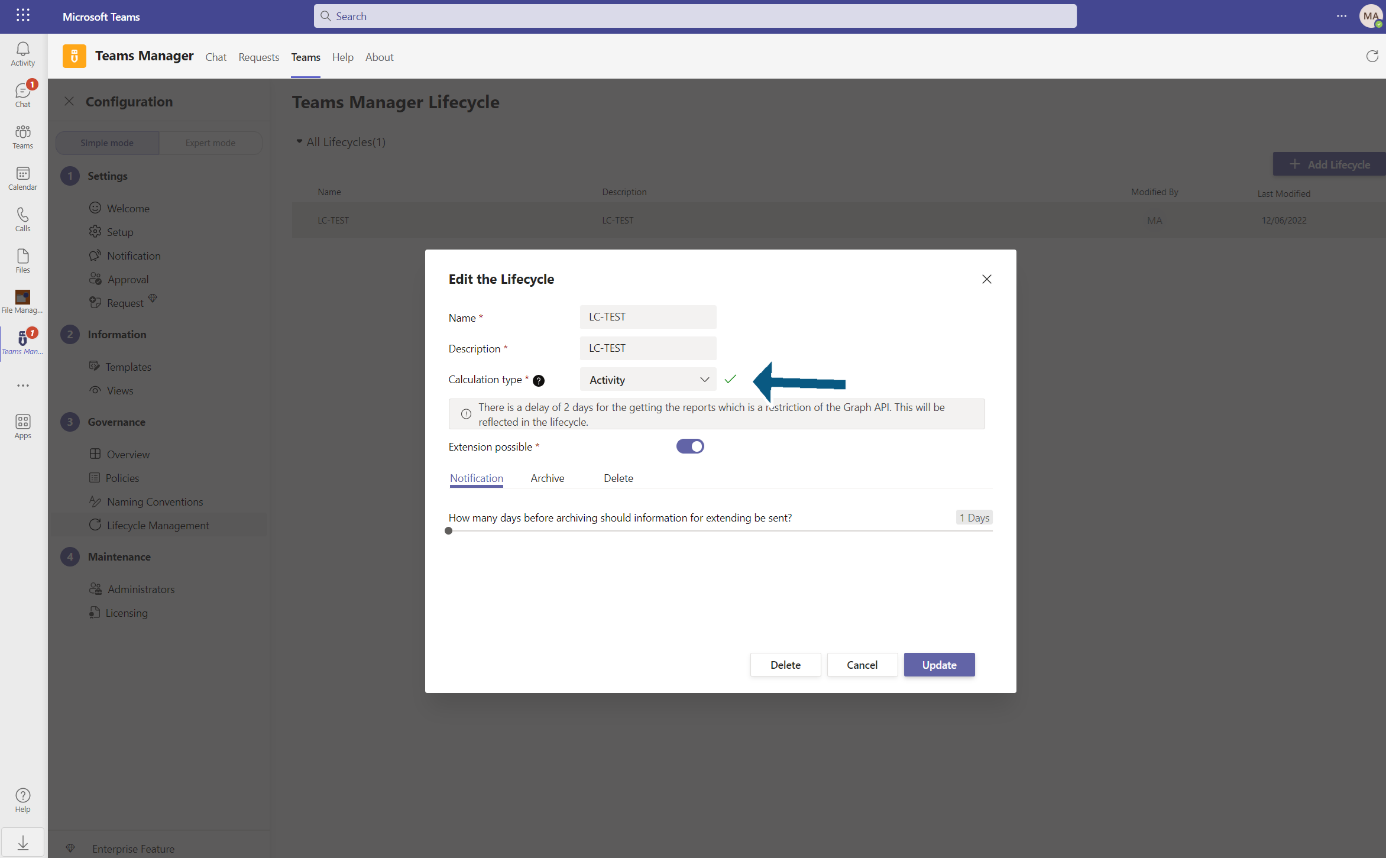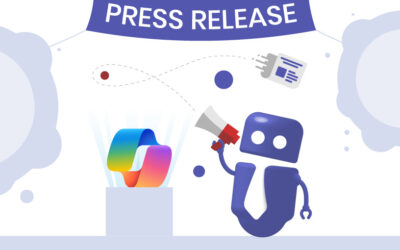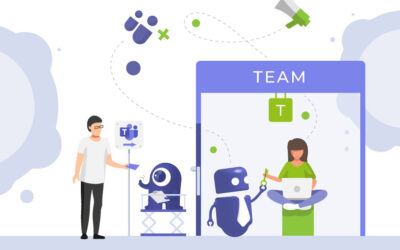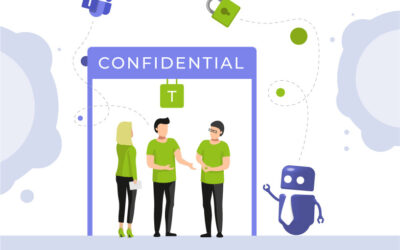Microsoft 365: Disable Concealed Data in Reports
In Teams Manager, for lifecycle notifications of teams to be triggered based on missing activity, it is necessary to disable the concealing of users, groups and site names in reports in Microsoft 365 Admin Center.
➔ Read here how AEWB uses lifecycles to structure their Teams environment.
Microsoft has added the “Display concealed user, group, and site names in all reports” checkbox for privacy reasons; it is checked by default. As long as it is checked, certain information is hidden in all M365 reports. For example, the team Id or team name are concealed so that information cannot be assigned to a team.
For lifecycles based on activity, Teams Manager pulls the reports via the Graph API and needs the correct team Id/team name for the analysis.
So if you plan to apply team lifecycles based on inactivity in Microsoft Teams, please uncheck this checkbox and thus deactivate the “concealed reports”.
A note in advance:
Microsoft has anonymized user information in reports for privacy reasons. Deactivating the checkbox affects all reports and should be clarified in advance with regard to data protection.
For more information, see:
Microsoft 365 Reports in the admin center
Privacy changes to Microsoft 365 Usage Analytics
Microsoft 365 reports show anonymous user names instead of actual user names
How to disable concealed data in reports in Microsoft 365
The following steps need to be performed in the M365 Admin Center for disabling the concealing of users, groups and site names in reports. To perform these operations, you must be a Microsoft 365 Global Administrator.
Time needed: 2 minutes
- M365 Admin Center
Go to Microsoft 365 Admin Center at https://admin.microsoft.com.
- Show all
Click on Show all in left panel.
- Settings
Click on Settings.
- Org settings
Click on Org Settings.
- Search for reports
Search for “Reports” in Search All Settings Field.
- Reports settings
Select the option Reports.
- Uncheck checkbox
Uncheck the checkbox “Display concealed user, group, and site names in all reports”.
- Save
Click on Save button.
- Regrant permissions in Teams Manager
After successful save, go to Teams Manager and regrant the App Permissions in Setup screen.
- Lifecycles for inactive teams
In Teams Manager’s Lifecycle settings, a green tick will be displayed.
After these settings, Lifecycle notifications will be triggered.
Click here to learn more about Teams Manager and its lifecycles for Microsoft Teams!

CEO and Governance Expert – Christian Groß is a Teams expert from the very beginning. In the last 4 years he developed 6 Teams Apps, built up his own service company and additionally founded the largest German-speaking Teams conference.