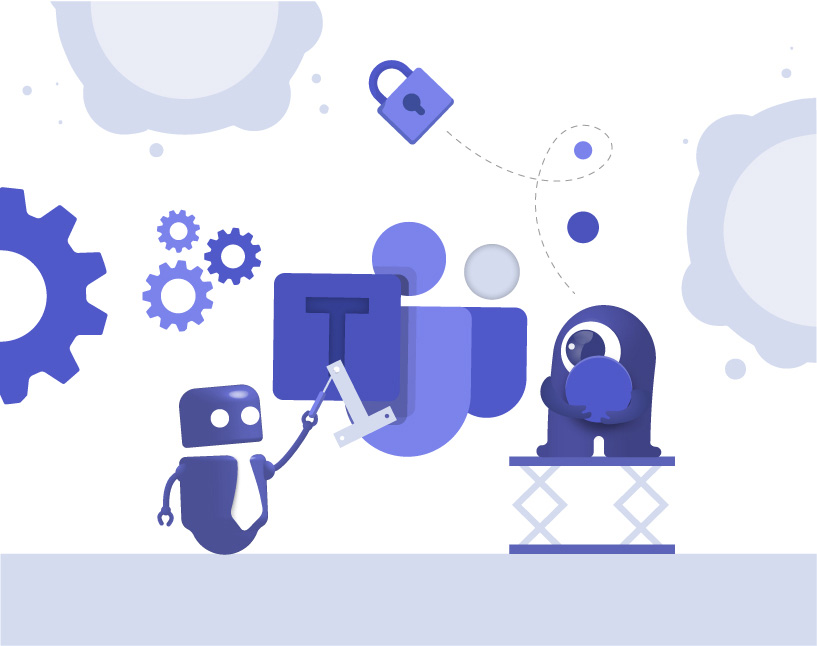Microsoft Teams Administrator – an Overview of the Teams Admin Role
As organizations continue to embrace remote work and digital collaboration, the role of a Microsoft Teams administrator has become increasingly important. This critical position involves managing and overseeing the use of Microsoft Teams within an organization, ensuring effective communication and collaboration among team members.
A Teams admin is responsible for setting up and managing teams, channels, and users within the platform. They also handle user permissions, security settings, and integration with other Microsoft 365 applications. Additionally, they play a big role in ensuring that team members understand how to effectively use Teams for their daily work tasks.
While the Microsoft Teams admin role offers great power and control over the platform, it also comes with limitations. The admin must navigate these limitations while still providing a seamless user experience. By utilizing the Teams admin center at admin.teams.microsoft.com and integrating with tools such as Azure Active Directory, admins can streamline processes and ensure efficiency within their organization.
Furthermore, automation plays a key role in allowing Teams admins to scale their operations and manage large numbers of users effectively. By leveraging automation tools and scripts, admins can reduce manual tasks and focus on strategic initiatives that drive collaboration and productivity within the organization.
Microsoft offers an official certification for Teams Administrators: the “Microsoft 365 Certified Teams Administrator Associate“.
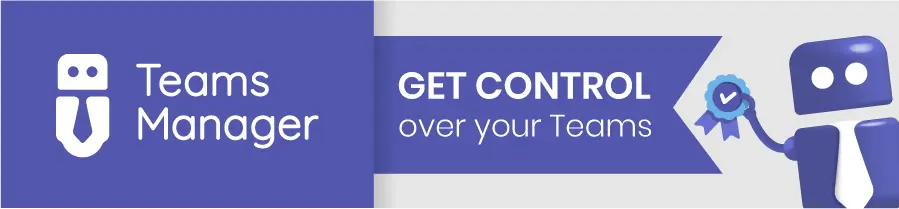
What Does a Microsoft Teams Administrator Do?
Microsoft Teams Administrators are responsible for overseeing and managing the collaboration platform within their organization. This includes tasks such as managing Teams licenses, troubleshooting any issues that arise within teams, and ensuring that all users have proper access and permissions to utilize Microsoft Teams effectively.
Admins must decide if every user can create a team or if this function is limited to certain roles. If the process is not yet automated but instead still controlled manually, administrators may also be also tasked with creating new teams in the organization based on their users’ requests. Keeping an eye on naming conventions, i.e. appropriate names and descriptions for teams, is also part of the deal.
Additionally, user access must be carefully managed to ensure that only authorized individuals can view and interact with specific teams and channels. Other governance tasks such as setting up policies for lifecycles or classifications also belong to the task description of a Teams admin.
Overall, the role of a Microsoft Teams Admin encompasses many areas and should be carefully delegated to one or more dedicated persons.
Managing Teams – What are the different Microsoft Teams Admin Roles 2024?
In the Teams Admin Center, there are different roles to manage teams that determine what tasks and permissions different administrators have. The different permissions of each role depend on which areas of managing Microsoft Teams they play in the Microsoft landscape.
Teams Administrator or Teams Service Administrator
Manages users, policies, and the overall Teams deployment.
Teams Communications Administrator
Manages and configures Teams’ calling and meeting features, including telephony and audio conferencing.
Teams Communications Support Engineer
Provides advanced technical support and advanced troubleshooting for Teams’ calling and meeting issues.
Teams Communications Support Specialist
Offers basic support and assistance with Teams’ calling and meeting features, handling user inquiries e.g. about call quality and common communications issues.
Teams Device Administrator
Responsible for setting up, configuring, and supporting Teams devices like Teams Rooms and Phones.
What are the Limitations of a Teams Administrator?
Microsoft imposes limits on the Teams environment itself. There are, for example, restrictions on the number of teams an organization can have, the number of members per team, and the size of files that can be shared. These limits can’t be changed by the Teams administrator. Microsoft Learn has a detailed list of the limits and specifications.
Limited User Management
While they can manage Teams users to a certain extent, Teams admins typically have less granular control over user permissions compared to admins for other Microsoft products. Also, managing guest users (people outside your organization) through high-level settings for “External Identities” in Microsoft Entra (formerly Azure AD) requires a different administrator role. While external sharing can be enabled or disabled for Teams directly, Entra settings can overwrite this.
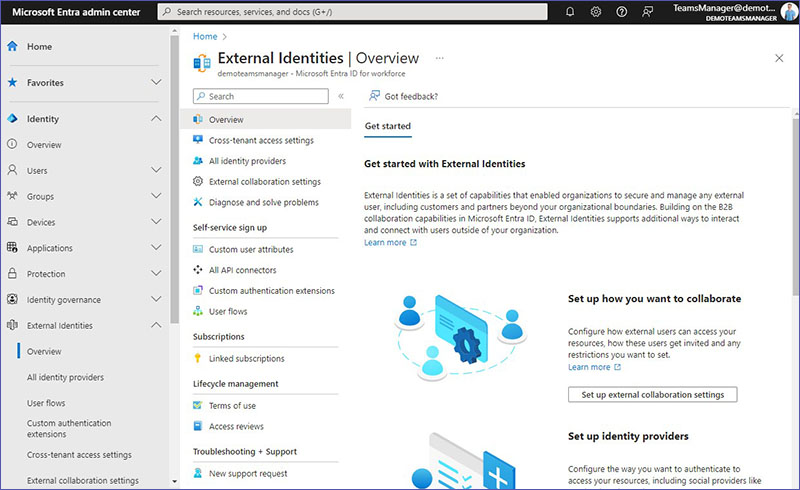
Focus on Collaboration
Teams admins are primarily focused on managing collaboration features within Teams. They may not have the same level of control over other Microsoft services, such as email or document storage, as admins for those specific products.
Dependence on Other Admins
For certain tasks, Teams admins might need to rely on other admins with broader permissions. For example, resetting a user’s password might require intervention from a general Microsoft 365 admin.
Limited Functionality
Shared channels, which allow collaboration across teams, don’t support certain functionalities like Stream, Planner, and Forms tabs and functionalities like Bots, connectors, and message extensions. This can be seen as a restriction on Teams admins’ ability to fully configure shared channels for specific workflows.
Are there any Life Hacks for a MS Teams Administrator?
In the Microsoft Teams Admin Center
Use Policy Packages
One of the best practices is to apply policy packages to streamline the process of assigning pre-configured policies to users based on their roles within the organization.
Select the appropriate policy package for user groups (like educators, healthcare professionals, etc.) to automatically apply all the necessary settings related to meetings, messaging, and calling features.
Batch Policy Assignment
Utilize batch capabilities to assign policies to multiple users at once rather than individually. Use PowerShell scripts or the batch assignment option in the admin center to apply policies like meeting policies, calling plans, or app setups across multiple users with a few clicks. Or use a helpful app such as Teams Manager to configure custom user groups with corresponding policies.
In Active Directory (Entra)
Automate User Provisioning with Microsoft Entra ID
Automate the process of user management including account creation and role assignment through Microsoft Entra ID. With Microsoft Entra dynamic groups, you can automatically add users to the appropriate groups based on their user profile and information attributes (e.g., department, role). This also helps ensure that permissions and settings in Microsoft Teams are correctly synchronized.
For Microsoft 365 guest user management, apps like External User Manager add an extra layer of automation and security for Microsoft 365.
Conditional Access Policies in Microsoft Entra
You can enhance security by implementing conditional access policies through Microsoft Entra. In order to do this, configure conditional access settings in Entra to manage users based on specific conditions such as their location, the state of their device, or risk assessments, enhancing the overall security and compliance of Microsoft Teams access.
Regular Updates and Audits of Groups
Another important point is to maintain up-to-date distribution lists and security groups to ensure accurate user management. With Microsoft Entra and PowerShell scripts you can perform regular audits and updates to groups. Adjusting user profile and information in these groups ensures that users have the correct access and permissions, facilitating efficient and secure operations across Microsoft Teams.
Automation of Teams administration
Find and manage ownerless teams
Ownerless teams are a nuisance and can even be dangerous due to lack of security and oversight. Use Teams Manager‘s automation to find teams without owners and automate actions such as assigning owners or assigning roles. Change the teams creation process to always include two owners of a team for redundancy in case one of the owners leaves the company or is otherwise unavailable.
Automate Member Management for Secure Collaboration
Automating the process of adding members to teams or removing members from teams helps reduce the number of manual tasks enormously.
One option is to use Microsoft Power Automate to create flows that trigger on HR system updates or through direct commands within Microsoft Teams. These flows can automatically add new employees to relevant teams and remove departing employees, based on their status in the company HR system. This not only ensures that the right people have the right access at all times but also maintains the integrity and security of collaborative environments.
Another option is to go with Teams Manager’s Member Access Review feature. This access review supports team owners in conducting automated access reviews regularly. The review provides insights into member activity within the team, highlighting inactive members. This allows owners to make informed decisions about who needs access and helps ensure only relevant members have access.
How to assign Additional Resources for Microsoft 365 Administration
As your organization grows and increases its use of cloud technologies, managing Microsoft 365 environments like Teams and SharePoint becomes more complex. Assigning additional resources, both human and technological, helps ensure strong security, efficiency, and functionality. Using Microsoft 365 Groups is key to simplifying collaboration across these services, facilitating better management of permissions and access. However, these groups need regular oversight and audits to align with project management and compliance demands.
Additionally, tools like PowerShell, Teams Manager or External User Manager (depending of whether you are going with a code or no-code approach) are relevant for automating tasks such as user management and deploying security updates, which is especially useful in large-scale environments to apply settings uniformly and quickly address new threats. The Microsoft 365 Admin Center provides a central oversight platform, but it needs to be supported by more advanced tools and resources for tasks like detailed reporting and analytics, which improve resource allocation and operational efficiency.
Moreover, maintaining security through regular updates and managing settings carefully is essential to protect your company’s data against new threats, a process that often requires extra expertise and personnel.
FAQ about Microsoft Teams Administrator Roles
Microsoft Teams administrator roles include the Teams Service Administrator, Teams Communications Administrator, and Teams Devices Administrator. Each role carries specific responsibilities:
A Teams Service Administrator manages the Teams service, sets up and controls teams settings, and is responsible for configuring, deploying, and managing Office 365 workloads for Microsoft Teams that focus on efficient and effective collaborations and communications within your organization.
A Teams Communications Administrator focuses specifically on managing calling and meetings features within Teams, including settings for live events and audio/video policies.
A Teams Devices Administrator oversees and configures devices like Teams Rooms and IP phones integrated with Teams. This role is crucial for organizations that use specialized hardware for communication.
In order to focus Teams settings on optimal security and efficiency, make sure to configure guest access carefully and use the Teams admin center to adjust meeting and messaging policies. Regularly update configurations to meet compliance requirements and implement strong authentication protocols. Keeping up with the latest features in Microsoft updates will also help ensure that your Teams environment remains secure.
Integrating Microsoft 365 services with Teams enhances productivity and collaboration by allowing, for example, seamless file sharing with SharePoint and OneDrive, or optimized operations through automated task assignments with Microsoft Planner. Such integrations simplify workflows and increase overall operational efficiency.
Troubleshooting in Teams involves identifying the specific issue, using the Teams admin center to check service health, and maybe even employing PowerShell for complex problems. As an alternative to PowerShell, specialized apps like Teams Manager can help reduce manual tasks and automate processes without any code necessary.
Keeping updated with the latest Teams updates and features can preemptively solve known issues, thereby minimizing downtime and improving your users’ experience with the Teams environment.
Adding or removing members in Teams involves using the Microsoft 365 admin center to correctly assign or revoke licenses and permissions. Ensure all membership changes are logged accurately for security audits. This process is important for maintaining secure access and compliance with organizational policies, and the administrator is responsible for managing these changes meticulously.
Make Your life easier: Automate Teams Administration
The External User Manager and Teams Manager app significantly simplify the responsibilities of a Microsoft Teams admin by automating recurring tasks and minimizing manual processes. These tools allow administrators to manage user permissions and ensure secure collaboration without requiring deep coding knowledge.
Teams Manager enhances this process through templates for provisioning teams, an automated request and approval workflow as well as powerful governance options such as lifecycles or naming conventions.
External User Manager plays an important role in managing guest users. By automating guest user provisioning, access, and onboarding/offboarding, this tool ensures that external collaborators are granted the appropriate permissions quickly and securely, without manual setup. This not only speeds up the collaboration process but also tightens security measures by enforcing consistent access policies automatically.
Both these tools integrate smoothly into the Teams environment and offer intuitive interfaces that do not demand extensive technical expertise. By reducing the workload through these automated solutions, IT administrators can focus more on strategic tasks such as improving the technical setup and structure of their organization while relying on Teams Manager and External User Manager to handle the routine aspects of team and external user management.
By incorporating these apps, admins are equipped to manage larger scales of Teams deployments with ease. We recommend booking a quick demo to get a guided tour of Teams Manager or External User Manager and finding out how they can make your life easier.

Head of Marketing & Sales at Solutions2Share – Florian Pflanz has 6 years of M365 experience and has been involved in numerous projects concerning Microsoft Teams governance. In over 200 workshops, he has collected extensive knowledge and best practices regarding Microsoft Teams and companies’ management requirements.