Microsoft Teams Guest Access and External Users – everything you need to know about guest access in Microsoft Teams
In this blog post, we will take an in-depth look at all topics related to guest access in Microsoft Teams, a part of Microsoft Teams governance that comes with its own set of challenges. From potential data breaches to the complexities of permissions, IT admins sure have a lot on their plate. So let’s dive right in!
More control over guests in M365: with External User Manager!
Or, if you are here for the quick “how to” on adding guests to Microsoft Teams, jump ahead to the step-by-step guide on how to invite guests to a team.
What Is The Difference Between Guest Access vs. External Access in Microsoft 365?
There are two types of access for guests and external users in Microsoft 365: guest access and external access. Guest access allows externals to be added as guests to an existing organization. They will have rights almost similar to an internal user. Managing Microsoft Teams guest access is the main feature of External User Manager. It’s a tool that cuts down the hassle, ensures compliance and boosts security when managing guest access.
External access allows external users to communicate with Teams users of your organization via private chat messages. So for external sharing of documents, you would need to use guest access. As an additional security measure, you can limit the external domains your users can communicate with.
Need a Tool That Prioritizes Security and Efficiency?
Collaborating With Guests and External Users Outside The Organization: Advantages and Disadvantages
There are both advantages and disadvantages to collaborating with guests and externals in Microsoft Teams.
On the plus side, cooperating with people outside your organization can help to broaden the perspective of those working on a project. It can also lead to new and innovative ideas. If people need to collaborate with externals, working together in the same Teams environment is efficient. Exchanging emails and always having to check in for new developments would definitely take more effort. Also, when a file is sent by email and then collaborated on, you can never be sure that you have the most recent version. In Microsoft Teams, however, guests and team members can work on the same file together. All information is always available to everyone.
There can also be downsides of allowing externals access to teams and channels. A loss of control over the data of the project is the most important one. If guests have access to your Microsoft Teams, they can also download your files. Maybe they gain access to information that was not meant to be shared externally. This is why setting the correct permissions for external guests in Teams is vital – more on that topic later.
Ultimately, it is important to weigh the pros and cons carefully. You should make an informed decision on whether or not to collaborate with guests in Microsoft Teams. It also makes sense to educate your users about the potential dangers.

Adding Guests To Microsoft Teams Team: Step By Step Guide
Adding guests to a Microsoft Teams team or communicating with external users is easy. The only prerequisite is to activate the settings in the Teams Admin Center, which should be done by administrators beforehand.
How Do I Configure Basic Settings For Guests and External Users in Microsoft Teams?
How Can I Enable Guest Access?
The first step for external collaboration in Microsoft Teams is to configure the basic settings for Guests and External Users. To set up guest access, go to the Teams Admin Center. (If you do not have access in the Teams Admin Center, contact your IT department or IT administrator.)
Select “Users” in the menu options, then “Guest Access”. From here, you can enable guest access in Teams or disable it. You can also set other parameters, e.g. what level of access guests have for calls, meetings, and messaging.
Once your Microsoft 365 settings are changed to allow Teams guest access, there is the option to use sensitivity labels for improved security. With sensitivity labels, you can configure guest access in Microsoft Teams to individual teams and the SharePoint sites associated with them. Check out this Microsoft Doc if you want to learn more:
How Do I Enable External Access?
Below the “Guest Access” option, you can find the “External Access” settings for Microsoft Teams. Here you can simply allow members of your organization to communicate with externals or deactivate the feature.
You can set up several additional details. For example, choose which external domains your users can communicate with: allow all, allow only specific, block only specific or block all external domains.
How Can I Grant Access for Guest Users and External Users in MS Teams?
In order for admins to grant access for guests and external users to Microsoft Teams, they need to go to the Teams Admin Center. Here they can check that the settings under “Users” / “Guest Access” and “External Access” are activated.
Members of the organization can then invite guest users to teams and channels, and communicate with external users.
How Do I Invite Guests To Join a Team Via Email?
If you are looking for an even more detailed explanation, here you can learn how to invite guests to Microsoft Teams.
For this blog post, we will take a quick look at how to add guest to Teams.
Time needed: 1 minute
Adding guests to Microsoft Teams can be done by following these steps:
- Open team options
Log in to your Microsoft Teams account and click on the three dots next to the team you want to add the guest to.
- Click on “Add Member”
Click on the “Add Member” option.
- Enter the guest’s email address
Enter the email address of the person you want to invite as a guest.
- Add as guest
Click on “Add [email address] as a guest”.
- Optional: edit guest name
Click on the pencil icon next to the guest’s name to edit the name. The addition “(Guest)” is default and can’t be changed.
- Click on “Add”
Click on the “Add” button to add your guest.
How Do I Accept The Invitation To Microsoft Teams as a Guest?
The invited guest will receive an invitation email sent by Microsoft Teams. The subject of the email reads “You were added as a guest to [Organization name] in Microsoft Teams.” Right at the start of the email, there is an element showing to which team the guest has been invited to.
The guest can now click on the button “Open Microsoft Teams” to join Teams as a guest. Then they can access the team and channels they were invited to.
What Does The First Login as a Guest in Teams Look Like?
The Microsoft Teams guest login is fairly straightforward:
As a first step, the guest needs to click on “Open Microsoft Teams” in the invitation email. Microsoft will open a browser window and ask the guest to log in to their Teams account (if they are not already logged in). It may be possible that they have to grant additional permissions for the inviting organization. In some cases, it may be necessary to grant these permissions to continue.
Now they can access the team and all its channels. The Microsoft Teams guest can now chat with members, post messages in the team’s feed and access all files and documents of the team.
After Collaboration Expires: How Do I Remove Guest Users From Microsoft Teams?
In order to remove a guest from a team, admins and the inviting user can click on the three dots next to the team name. Then select “Manage team”. In the “Members” tab, expand the “members and guests” section. At the right to the guest’s name, click on the “X” to remove them from your Microsoft Teams.
Please note: At this time, the guest still has an account in your AD! In order to remove them completely, go directly to the AD or to the Microsoft 365 Admin Center (not the Teams Admin Center). Then navigate to “Users” and “Guest Users” in the menu, select the respective user and click on “Delete a user”.
Guest Removal Taking Up Too Much Time?
After Collaboration Expires: How Do I Leave a Teams Tenant As a Guest?
Guest access is essential in order to use Teams as a guest. It is possible to leave a tenant as a guest, but the function is somewhat hidden: Open your Microsoft work account, go to “Manage organizations” and leave the desired organization.
Checklist: How To Add a Guest to Teams & Enable Guest Access?
Here’s a quick summary of the necessary steps:
- Enable guest access in the Teams Admin Center (ask your admins)
- Click on the three dots next to your team
- Select “Add member”
- Enter the email address
- Edit the guest’s name
- Click on “Add”
- After the cooperation, remove the guest from Teams and the AD
How To Use Microsoft Teams as a Guest and External User? The Most Important Functions
Users from outside with “external access” in Microsoft Teams can chat with members of your organization. They do not have access to the other features.
Guests have access to Teams and a lot more rights. Microsoft Teams allows them to…
- See the team, its channels, posts and files
- Add new channels
- Chat with other users
- Post messages in the channel feed and participate in channel conversations
- Delete or edit their posts
- Share files
- Share content with other users
- Access files
- Attach files in posts
- Download files from team chats
- Call via VoIP
This blog post on default guest permissions in Microsoft Teams provides more details.
How Can I View and Manage Permissions For Guests and Externals in Teams?
Your starting point for permissions for guests and externals is the Teams Admin Center. There you can not only activate or deactivate the general guest access and external access. You can also go into the details of permissions for individual features.
This blog post describes in detail all you can do with permissions for guest users in Microsoft Teams.
Struggling with Permissions Settings?
How Do I Configure Governance, Compliance and Privacy For Guest Access in Microsoft Teams?
An important topic that should not be forgotten is governance, compliance and privacy for guests in MS Teams. Make sure you have a solid strategy before allowing guest users access to your organization’s Teams tenant.
Governance and Guest Users in Microsoft Teams
Adding guests to Microsoft Teams is easy. Keeping an overview and removing them, not so much! Key points should include regular access reviews. Even better are automated lifecycles that automatically remove inactive or no longer needed guests from Teams. (Hint: our External User Manager can help with that.)
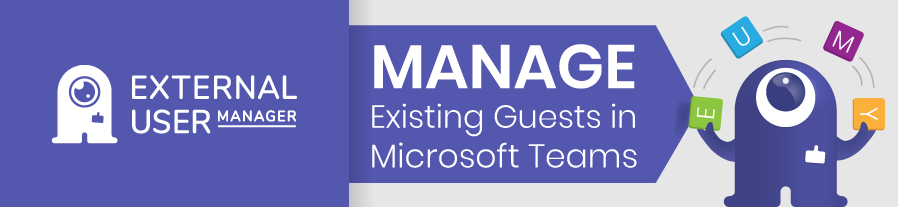
How Can I Implement Compliance for Guest Users in MS Teams?
Do you have communication guidelines for your employees? Guests should adhere to them as well.
Do you have sensitive data in the team where the guest is added? Then guests should sign an NDA before they’re allowed to join Microsoft Teams. Make sure to protect your data and prevent data loss.
Privacy and Guests in Microsoft Teams
Guests should also be informed about your privacy policy. What happens to their data after they leave your tenant? Security best practices should make sure to include these topics as well.
Leverage Microsoft Teams Shared Channels: Externally Shared Channels Facilitate Collaboration
There is a new alternative to guest access: shared channels. With shared channels, you can add externals to one individual channel. You are not required to add them to the whole team as with guest access. Also, the externals will see your channel directly in their own environment. They do not need to switch tenants.
For more details, check out our blog post on shared channels in Microsoft Teams.
Collaboration With Guests From Other Tenants (Cross-Tenant Collaboration)
In many projects, companies work with external partners or subsidiaries that use their own Microsoft tenants. In these cases, classic guest access is also possible in principle, provided that both sides allow external guests. This is known as cross-tenant collaboration.
Microsoft offers several options for such scenarios: classic guest access (B2B), shared channels (Teams Connect) and B2B Direct Connect for chat and calls without changing tenants. Depending on the method, different technical requirements apply, e.g. Azure AD permissions, policies or explicit tenant connections.
Tools such as External User Manager help to centrally manage guests from different tenants and, for example, add metadata, set lifecycles or regularly check access.
Cross-Cloud Collaboration With GCC High: These Restrictions Apply
If you work with organizations in highly regulated areas, e.g. authorities or partners with Microsoft GCC High Cloud, please note that special restrictions apply here. The classic collaboration via Microsoft Teams guest access does not currently work between the Commercial Cloud and GCC High.
Microsoft separates these cloud environments completely from a technical perspective. Shared channels, B2B Direct Connect and other methods of collaboration are also not available across the board. In such cases, separate accounts or strictly separate environments are often used.
In these cases, be sure to check the current Microsoft specifications for GCC High.
Frequently Asked Questions About Guests and External Users:
Teams guest access is a feature in Microsoft Teams. It allows users to invite people from outside their organization to join a team. This can be useful for collaborating on projects. You can also invite experts in order to get input on a particular topic. Guests can be added to a team by clicking the “Add guest” button in the team’s settings. They will have access to all the same features as regular members of the team.
Microsoft Teams External Access is a feature that allows users to communicate with people outside of their organization. This includes
– people who are not using Microsoft Teams
– people who are using MS Teams but are not part of the same organization
External Access can be used for things like collaborating with external users on projects, holding virtual meetings, and more.
If you ask yourself how to add guests to Microsoft Teams: Microsoft makes it easy to collaborate with others outside your organization. Before you invite anyone, ask your admins if guest access is turned on.
Then, in order to grant an external user access to your team, click the “Add guest” option in the team’s settings.
The same button in the “Members” tab of your team’s channel also does the job.
Then, enter the guest’s email address and click “Add.”
The guest will receive an email invitation to join the team.
Once they accept, they’ll be added to your team as a guest.
If you’re using Microsoft 365, you can invite guests to your account at no additional cost. However, if you are using Microsoft 365 Business Standard or Office 365, you’ll need to purchase a Microsoft 365 Enterprise license or Azure subscription in order to add a guest.
A guest in Microsoft Teams can be anyone who has an Azure Active Directory account. Azure Active Directory is Microsoft’s cloud-based directory and identity management service. It is used to manage users, groups, and other resources in a centralized way. By joining your teams after receiving an invitation email, the guest will automatically be added to your organization’s AD and receive an AD account.
Guests do not need a Microsoft “work or school account” beforehand.
Guest access in Microsoft Teams allows you to:
– participate in chat conversations.
– join audio and video calls.
– collaborate on documents stored in Team channels.
– view team channel conversations.
To delete existing guests from Teams, follow these steps:
1. Go to the team’s “Manage team” tab.
2. Click on the “X” at the right of the guest’s name.
3. You will NOT be asked to confirm – this will immediately remove the guest from the team.
Note: This does not remove a guest completely from your environment! You also need to delete their account from the Azure AD. Go to Microsoft 365 admin center and delete their account in the user management section.
In order to enable guest access and configure the settings in detail, you need the Teams Admin Center. Once you have opened it, go to “Users” in the menu options on the left-hand side. Select “Guest Access”. Here you can activate or deactivate guest access in Teams. You also have the option to configure the additional permissions.
It is advisable to take a deeper look into the Admin Center, as it is the basis for configuring other settings in Microsoft Teams as well.
First, the basics: guest access in Microsoft 365 Groups, SharePoint Online and Azure Active Directory is designed to give people outside your organization access to group content.
Guest users don’t have a license for your Microsoft 365 tenant. They can’t sign in directly to your tenant. Instead, they receive a unique Azure Active Directory (Azure AD) account that is associated with your company and the group. This account is called a guest user account. When you add a guest user to a group, they’re automatically added to the SharePoint Online site that’s associated with the group.
Of course, there is a lot more to it than that. Microsoft has several docs on settings in Azure AD and Microsoft 365, access permissions etc. Here are just a few articles to get you started:
– Enable B2B external collaboration settings
– Quickstart: Add a guest user to your Azure AD directory in the Azure portal
– Restrict guest access permissions in Azure Active Directory
If you get this error message in Teams: You don’t have the required permissions to access this org, please know that this issue is not related to your guest access settings. You may need to delete the New Teams and install the old Home Teams version, or you may have to set up a new user profile for the affected user.
Yes, this is possible, e.g. with External User Manager. Guests from different tenants can be managed centrally there and provided with metadata and policies if they already exist in your own tenant.
No, the Microsoft GCC High Cloud is technically separate from the commercial Microsoft Cloud. Collaboration via classic guest access or shared channels is currently not possible. Microsoft provides its own guidelines for this, which should be noted in these cases.
Can’t find your question here? We have collected the 25 most frequently asked questions about M365 guests and answered them for you in our new blog post: M365 Guests FAQ.
Tired of Complex Guest Access Management?
Summary: What Do You Need To Know About Guests and External Users For MS Teams?
In conclusion, external users in Microsoft Teams can only chat with users from your organization. Guests have a lot more rights and are almost equal to internal users. Make sure to check guests’s permissions carefully and keep an overview of the guest accounts in your Active Directory.
The Better Way: Solutions2Share’s External User Manager
With External User Manager for Microsoft Teams and Microsoft 365, you can easily keep an overview of all M365 guests. The app offers an invitation and approval workflow where not only Team owners can approve new guests, but also any other person you add to the approver list. It also features an onboarding portal for new guests. You can upload information and documents that have to be signed. With lifecycles for automatically removing guests from your environment and your AD – a tangible relief for your admin – your Microsoft 365 guest user management will be significantly improved.
Want Clearer Oversight of External Users?

CEO and Governance Expert – Christian Groß is a Teams expert from the very beginning. In the last 4 years he developed 6 Teams Apps, built up his own service company and additionally founded the largest German-speaking Teams conference.
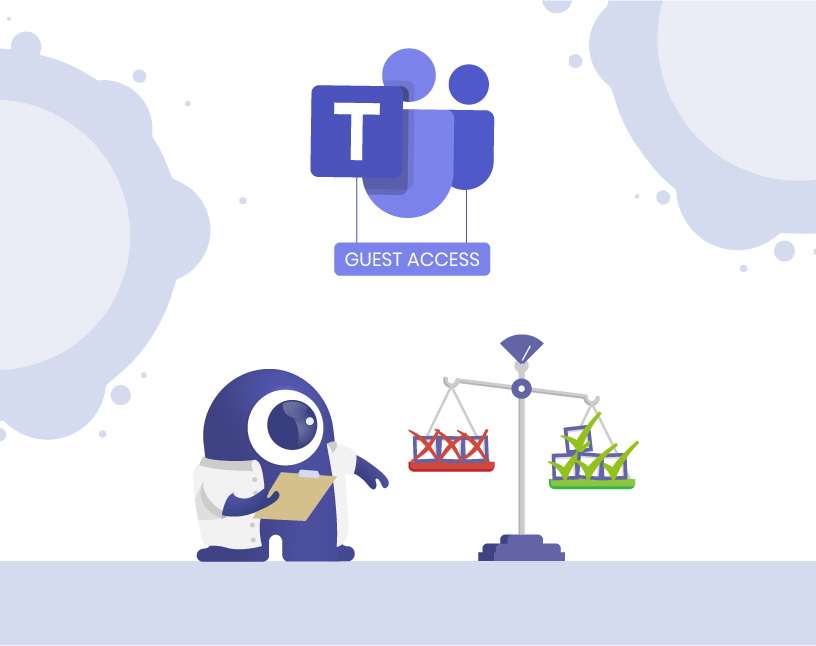
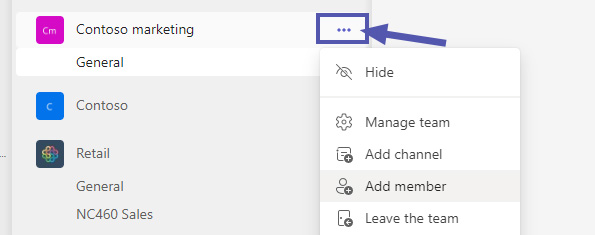
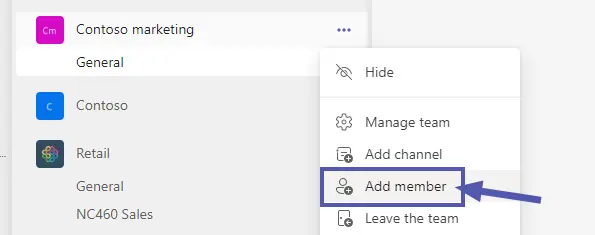
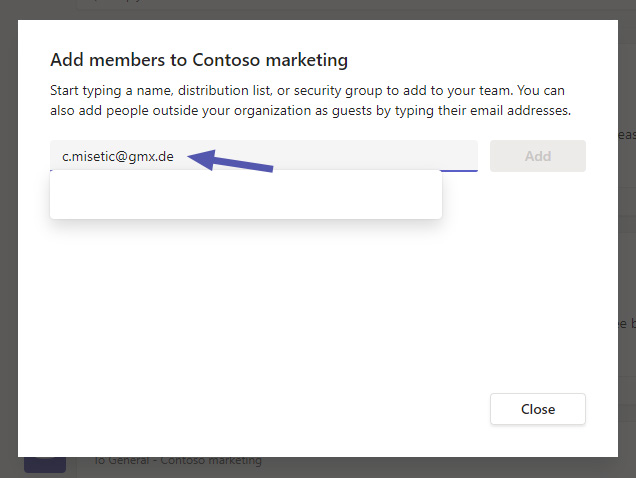
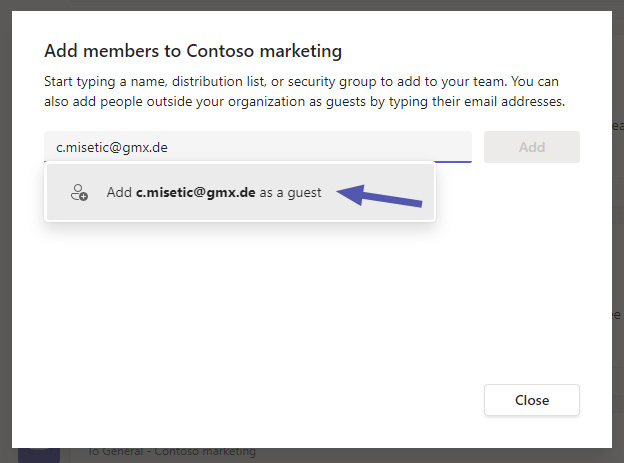
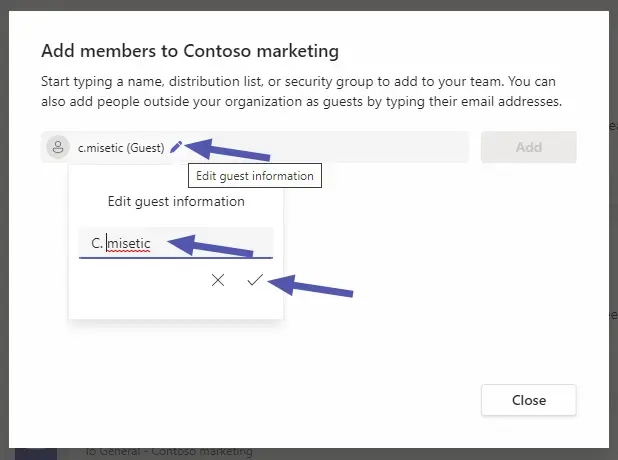
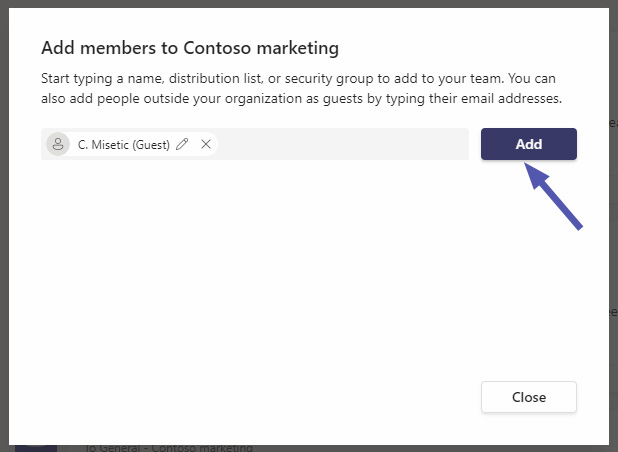




We are a software company and communicate with our customers previous with skype, but now through Teams. Previous the customer had blocked the external domains, but we were able to communicate in channels by using guest access. However we need to switch organizations to see the messages. Now they have added our domain and now for members of the other organization that we did not communicate before, they are added as external and show up directly in our teams and messages are directly visible. But for the members that were guest in our system, they stay as guest, and we don’t see new chats unless we switch the organization. How to change members from Guest to External?
Hi Jan, it is necessary to remove the users as guests.
Regards, Solutions2Share team