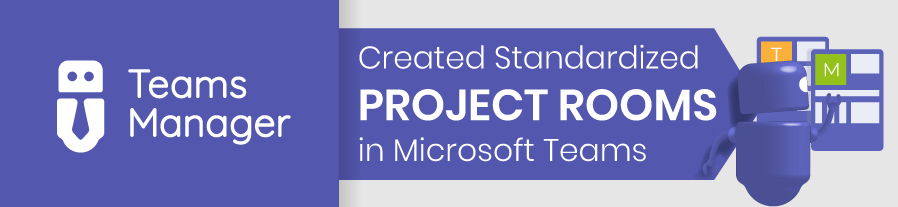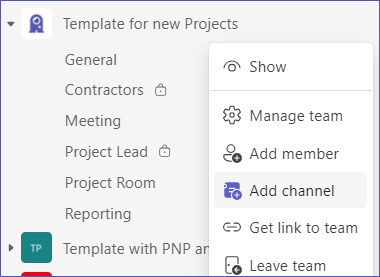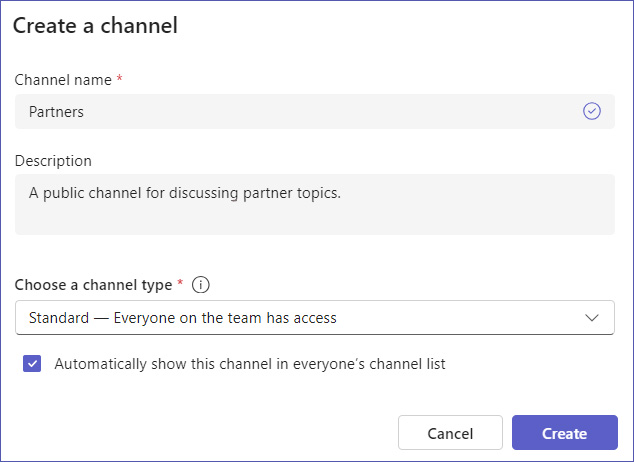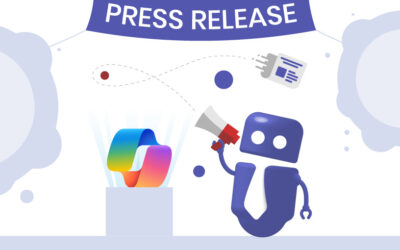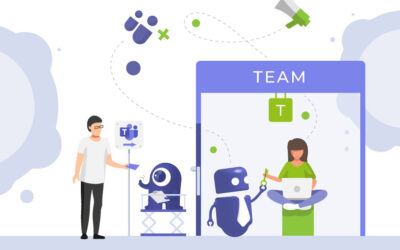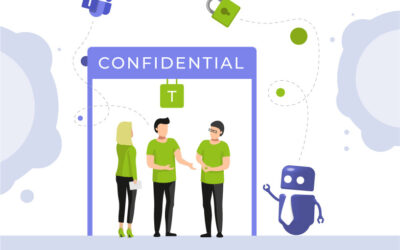Manage and Create Teams Channels in Microsoft Teams: Public, Shared and Private Channels
Types of channels in Microsoft Teams
There are three different types of channels in Microsoft Teams, each intended for a different use case.
Public channels (or Standard channels)
Public channels in Microsoft Teams are accessible to all team members. They are ideal for discussions that are relevant to the entire team. Every member can view and contribute to conversations, share files, and access shared content.
Private channels
Private channels in Microsoft Teams are restricted to specific members chosen by the channel creator or team owner. They are intended for discussions that involve sensitive content or smaller, focused groups working on specific tasks or projects, and can be identified by a small lock icon next to the channel name. Private channels provide a secure environment where only invited members can see or participate in the channel activities. Each private channel has its own SharePoint site, which isolates its content and access strictly to its members.
Shared channels
Shared channels, also known as Teams Connect shared channels, extend collaboration beyond the traditional boundaries of a team or organization. They allow team members to collaborate with persons from other teams or even other organizations, without needing to switch tenants or create separate teams. This type of channel is marked with a small icon next to the channel name and is particularly useful for cross-organizational projects or extended collaboration with external partners. Like private channels, shared channels have their own dedicated SharePoint sites to ensure content security and distinct membership management.
How to create a new Teams channel
Take a look at this tutorial if you would like to set up a channel request and approval workflow for new channels instead of doing it manually.
Time needed: 1 minute
In order to create a Teams channel, follow these steps:
- Open MS Teams
Open Microsoft Teams and go to the team where you want to create the channel.
- Add a Channel
Click on the three dots “…” next to the team name, then select “Add channel”.
- Enter Channel Details
Enter a name and description for the channel.
- Select a Channel Type
For the channel type, you can choose between the three types explained above: Public (or standard) channels, private channels or shared channels.
For public channels, team owners have the option to make the channel automatically visible to everyone in the team. If this option is not checked, the channel will be hidden for all members but yourself.
Private channels will limit the access to specified members only, who can be invited after the channel has been created.
Shared Channels allow the channel to be shared with users outside the team or organization. - Create the New Channel
Click “Add” to create the new channel.
Hide Channels in Teams
If there are channels you don’t frequently use but do not wish to delete, you can hide them instead.
To hide a channel in Microsoft Teams, simply click on the three dots “…” next to the channel name, and select “Hide”. This removes the channel from your immediate view, but you can always access it later by clicking on the link “See all channels” below the channel list.
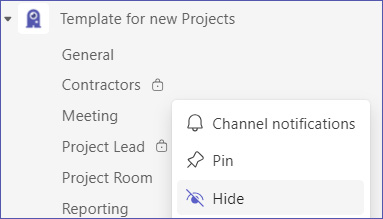
Please note: It is not possible to hide channels for everyone, i.e. other team members as well. Hiding a channel changes the view only for yourself.
How to delete Microsoft Teams channels
Before you delete a channel, you need to decide if you want to remove it permanently. If the data it contains might be relevant again in the future, you can simply “hide” the channel instead (see above).
The steps to deleting a Teams channel are easy: Click on the three dots “…” next to the channel name and select the option “Delete channel”.
It goes without saying that you should make sure all data is saved and all channel members are informed beforehand.
Public channels can be deleted by team owners and, if allowed in the team’s settings, also by team members. For private channels in Teams, Team owners as well as channel owners are the only ones who can delete them. Shared channels can also be deleted by the channel owner or the team owner.
Please note that it is not possible to delete the “General” channel.
Best practices for managing Channels in Teams
Here are the top three best practices for managing Teams channels for improved Microsoft Teams governance, as explained in the Microsoft Learn documentation:
Keep the Channel List up-to-date
Regularly review the channels within each team and hide, archive or delete channels that are no longer active or needed.
Use Naming Conventions for Channels
Allow users to easily understand the purpose of a channel by establishing clear and consistent naming conventions.
Manage Channel Notifications
Customize the notification settings for each channel, based on their importance and activity level. This helps team members to stay informed without being overwhelmed by frequent alerts.
FAQ about Microsoft Teams Channels
Navigate to your team, choose an existing channel or create a new one, then use posts for discussions or files for shared work.
You can work more effectively with channels by organizing conversations by topic and ensuring members use @mentions to alert others, for example.
Way to use channels are, for example, for project-specific communications, knowledge sharing, or integrating apps that enhance productivity.
You can create a channel by clicking “Add channel” in the option menu accessible through the three dots “…” next to a team’s name. Managing Teams channels is done by setting appropriate member permissions.
Click the three dots “…” next to the channel name and select “Delete the channel.” Be careful with this, as it permanently deletes all data and files connected to the channel.
Go to the team you want to add a channel to, click on the three dots “…” next to the team name and select the option “Add channel”. Then enter the channel details like name and description and choose whether you need a standard channel (public channel), private channel or shared channel.
Next to the team’s name, click on the three dots “…” and then on “Add channel”. For channel type, select “Private channel”. After creating the private channel, invite the members you want to include.
Any team member can create a private channel, except for external users or guests. If you are a team member and can’t create private channels, ask your Teams administrator if your company has set up specific permissions or policies at the organization level.
The most important best practices recommend to implement consistent naming conventions and to regularly review and clean up inactive channels.
In order to better organize channel messages in Teams, use threaded conversations to keep related messages grouped together. Notification settings can be adjusted for each channel via the channel’s three dots “…” menu to manage alert preferences.
Consider the channel’s purpose and expected members to decide between making it a standard, private, or shared channel.
Team owners can add or remove members and assign roles, including setting other members as co-owners.
Automate Your Microsoft Teams Channel Management with Teams Manager
You can automate managing channels in Microsoft Teams with the help of Teams Manager: Utilize pre-configured templates for channels, which include predefined settings for member permissions, apps, and even content for OneNote and Planner. The Teams Manager app simplifies the creation and management of team structures, ensuring consistency and a well-structured environment without the need for any coding skills.
Ready to see how Teams Manager can transform your Microsoft Teams workflows? Book a demo today and experience firsthand the ease and efficiency it brings to managing Teams channels.
Channel Request and Provisioning? Easy – with Teams Manager.

Head of Marketing & Sales at Solutions2Share – Florian Pflanz has 6 years of M365 experience and has been involved in numerous projects concerning Microsoft Teams governance. In over 200 workshops, he has collected extensive knowledge and best practices regarding Microsoft Teams and companies’ management requirements.