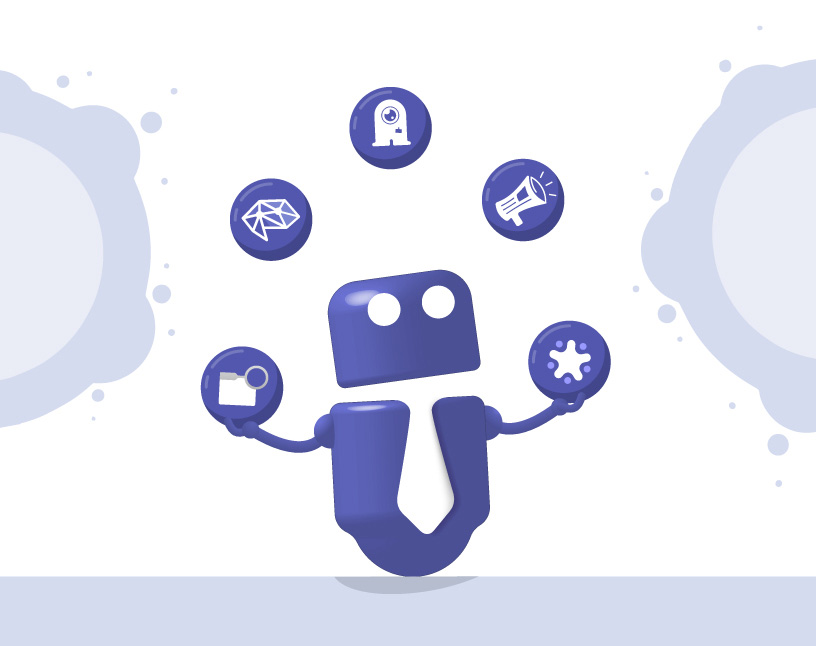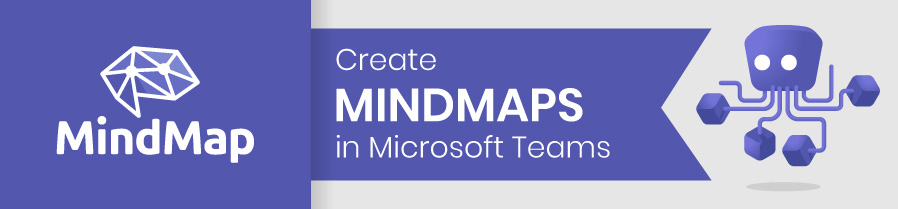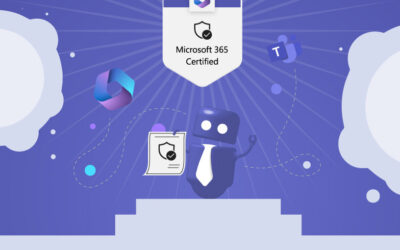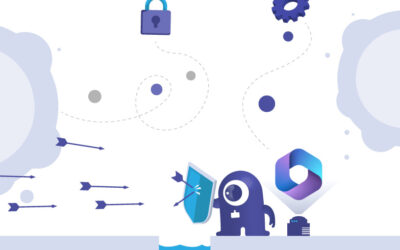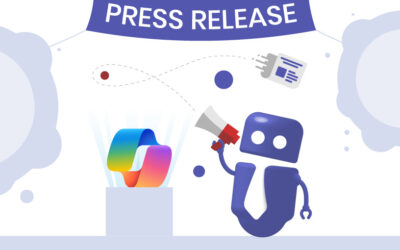Microsoft Teams Apps
Solutions2Share has been developing Microsoft Teams apps as well as apps for SharePoint for more than 10 years. In this blog article, you will find all our current Microsoft Teams apps and how they help you to solve specific challenges in MS Teams.
Most of our apps for Microsoft Teams can be divided into two categories: Microsoft Teams governance and Teams collaboration. The governance apps offer solutions for managing your Teams environment and keeping it well-structured and secure. Whereas the collaboration apps provide additional features that make collaborating in Microsoft Teams even easier.
Content
- Teams Manager
- External User Manager
- File Manager
- Blocker for SharePoint
- Intranet for Microsoft Teams
- Hyperlinks
- MindMap
- Teamsy Stickers
Microsoft Teams Apps for Teams Management
1. Teams Manager
Teams Manager is the flagship of our Microsoft Teams apps. Its mission is to bring structure to your Microsoft Teams and help you keep control of your environment.
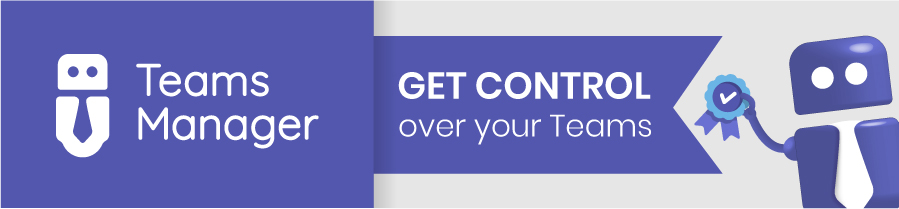
The first and most important of Teams Manager’s governance features is the approval workflow provides users the freedom to request new teams, but administrators (or any other specified group of people) have the last word before the team is created.
With Microsoft Teams lifecycles, you can keep the teams list in the navigation clear by automatically archiving or deleting teams that are no longer needed.
Another feature for MS Teams management is naming conventions. They give uniform names to teams, by automatically adding e.g. a department or project number to the name.
Using Teams Manager’s templates for new teams means less manual work is necessary to create a new team and adapt it to your users’ needs.
Metadata for teams also helps with a better overview and accountability. Ask your users for information when they request a new team, e.g. for project numbers, time periods, cost centers etc.
Case studies with our customers shed some light on which features of Teams Manager they value most. Find out if their situation is similar to yours – hint: it starts and ends with bringing more structure to MS Teams.
Get a Teams Manager demo here!
2. External User Manager
External User Manager is a Microsoft Teams tool aiming to help you govern your environment. With this Teams app, you gain an overview and control over all external guests in your Teams tenant.
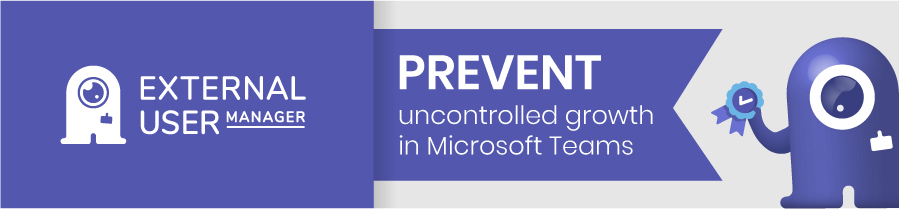
When users want to invite a new guest, they can use External User Manager’s approval workflow and send a request. Team owners or administrators then decide if the request should be approved.
Before the guest is given access to your Teams environment, they are required to go through an onboarding portal. There, you can ask them for more information about themselves (in the form of metadata). You can provide information about your company or even guidelines or non-disclosure agreements that the guest then has to read or sign. And if required, you can download the guest’s confirmation and time stamp of the signature at any time.
Set up guest lifecycles for regular access reviews. If the guest no longer needs to have access, External User Manager can automatically delete them not only from your Teams environment but even from your AD.
If you often work with external consultants or partners in joint projects, External User Manager is the tool for you to keep control of your guests.
Get an External User Manager demo here: https://www.solutions2share.com/book-a-demo/
3. File Manager
File Manager basically brings a file explorer functionality to Microsoft Teams and provides faster access to all the files spread throughout different teams and channels.
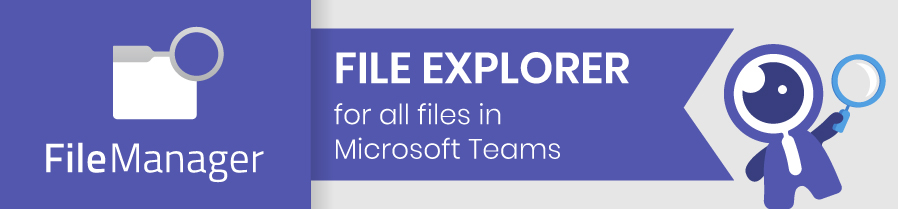
File Manager is available for download in the Teams app store as well, setting it up takes just two minutes and you are good to go. (The first 14 days are automatically free as a trial phase.)
This explorer for all document libraries in your Microsoft Teams helps you get a better overview and easier access. Simply scroll through all folders and expand or collapse folders in a familiar tree-view navigation.
For each document, File Manager shows you the properties as well as the file owner and who has access. You can also see a preview of PDFs and Microsoft file types immediately in Teams without having to open the document itself.
Get a File Manager demo here: https://www.solutions2share.com/book-a-demo/
4. Blocker for SharePoint
Did you know that behind every Microsoft Teams team there is a SharePoint site and document library? And that team owners automatically become SharePoint site collection admins as well, thus having the rights to add any webpart, add-ons, PowerApps or Forms they like – even ones that are subscription- or fee-based?
Blocker for SharePoint offers a simple solution to this conundrum. By activating it, all SharePoint sites are blocked for access from Microsoft Teams, except specific sites you may want to add to a whitelist.
Get a demo for Blocker here: https://www.solutions2share.com/book-a-demo/
Microsoft Teams Apps for Teams Collaboration
5. Intranet for Microsoft Teams
Our Intranet app allows you to bring your SharePoint intranet into Microsoft Teams in just a few minutes – or even start a new intranet from scratch.
Before Microsoft Teams entered the market in 2017, organizations often chose SharePoint for their intranet.
Now, countless companies face a situation where communication and current topics are handled in Microsoft Teams, while long-term information is still stored in the SharePoint intranet.
Intranet for Microsoft Teams helps you bring both worlds together by integrating the SharePoint sites into Microsoft Teams. Simply select one of three template layouts and connect your SharePoint intranet – it takes no longer than 15 minutes.
Afterwards, you can edit existing content or create new texts or sites directly in Teams.
Intranet also provides a customizable mega menu, which you can set up in as many languages as you need.
And if you are only starting with a SharePoint intranet and do not have any content yet – no need to learn all the details of SharePoint, simply use the Intranet app and create your SharePoint intranet from within Microsoft Teams.
Get a demo for Intranet here: https://www.solutions2share.com/book-a-demo/
6. Hyperlinks
Hyperlinks enables you to save and share links as bookmarks in Microsoft Teams. You will never again have to search for a link someone posted weeks ago – simply open the Hyperlinks tab added to the channel and check the bookmarks!

Links can be saved as private bookmarks, or shared in any channel with your team. For a better overview, create as many link categories as you like to sort your bookmarks into different lists.
Get started right now with a 14-day free trial for Hyperlinks!
7. MindMap
MindMap is an easy-to-use tool offering with everything you need to map out ideas or brainstorm with colleagues.
You can create different connections between the nodes, add elements and notes, share your mindmap with colleagues or use it privately.
Get started right now with a 14-day free trial for MindMap!
8. Teamsy Stickers
Teamsy Stickers is the youngest member of our app family. It brings fun and entertainment to your work routine with dozens of stickers for every occasion. And it’s free!
Simply download Teamsy Stickers in the Teams app store. Then you can find it in your messaging extensions and choose between dozens of cute and relatable stickers to illustrate your situation or emotions.
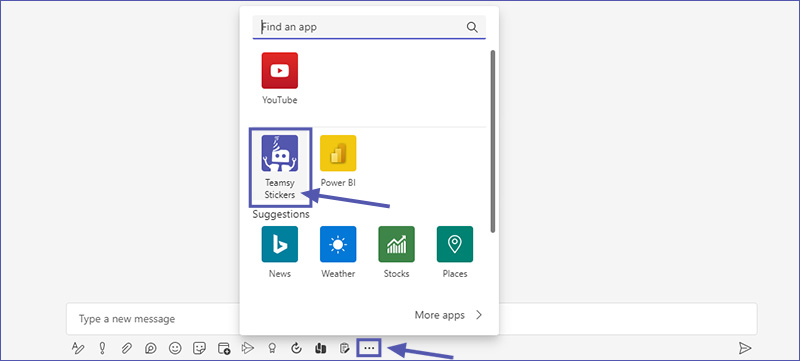
It’s free and it does not need any permissions – simply install Teamsy Stickers and you’re good to go!
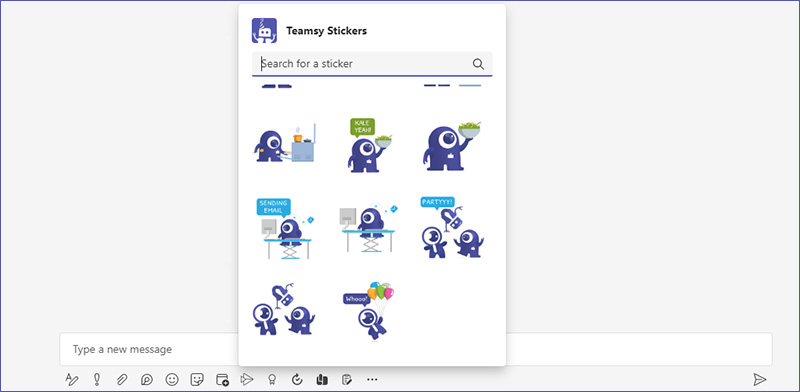
This concludes the brief overview of our Microsoft Teams management tools. If you’d like to know more about any of them, simply contact us – we will be glad to help.

CEO and Governance Expert – Christian Groß is a Teams expert from the very beginning. In the last 4 years he developed 6 Teams Apps, built up his own service company and additionally founded the largest German-speaking Teams conference.